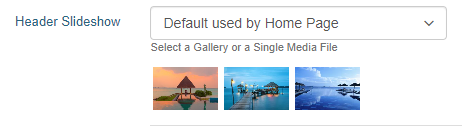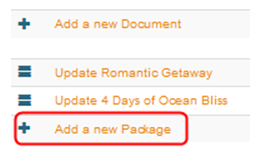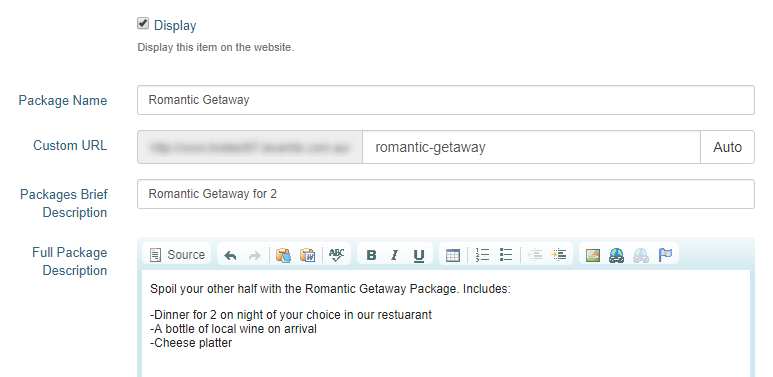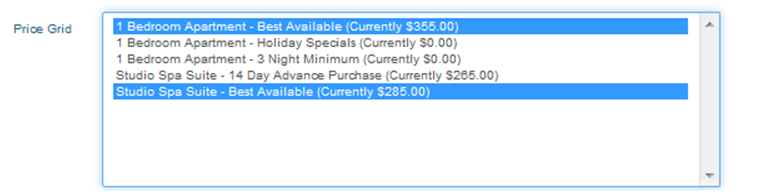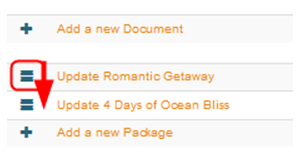Packages
Site Information - Packages / What's On
Overview
From time to time you may need to create special package offers on your website through Levart. This page allows you to advertise all of your special offers and/or packages. You can attach the corresponding rates to each Package as well, allowing guests to make a booking directly on that page.
Page Setup
Create the Rate Type
Make sure the rate/s you would like linked to the Package you are creating have already been made. To create the rate in Levart, click on RATE TYPES under the Management heading.
Select the room type you wish to offer for the package and click ADD to create the new rate type. Click here for detailed instructions on setting up a new rate.
Alternatively you can use a rate that already exists.
Set up the main Packages page
Ensure the Display box is ticked for the page to be visible on the live website.
Enter a Section Title - this is what the page will be called on the live website and should reflect that it is a page for Packages - e.g. Deals, Special Offers, Deals & Packages etc.
In the Custom URL textbox, if you wish you can enter text that you would like the URL for this page to be (after the domain), or click AUTO for the system to automatically generate a relevant URL
When you open that page on your live site, the updated URL will appear in the address bar, page links, link hovers and breadcrumbs.
In the Main Packages Description enter a general overview of what you offer at the property. This will display above the sub-pages but is not compulsory to fill out.
Header Slideshow
The Header Slideshow are the large image/s that display at the top of your website.
Use the dropdown to:
- Select an already created gallery
- Create a new gallery
- Apply a single media file
- Use the default gallery (what is assigned to the Home page)
A gallery needs to be created for multiple images. If you only require one image in the header, select "Single Media File"
You can upload a document to the page by clicking Add a new Document
Sub Page Setup
Once you have completed the package page set up, you then need to create the package itself.
Scroll to the bottom of the Packages screen and click ADD A NEW PACKAGE
Ensure the DISPLAY box is checked so the offer will show on your website.
The sub page will created similarly to the main page, with a Section Title, Custom URL, Brief Description, Full Description etc.
The Brief Description will display on the Parent page in the list of Packages, and should just be a short selling point but is not compulsory to fill in.
The Full Description is the more detailed description of the event/offer, that should include any information the guest would want to know.
Add one image per sub-page by selecting a single media image in the Gallery dropdown
This will be your hero image, which displays on the parent page
If there are any terms and conditions specific to the individual package, enter them into the Conditions text box.
Click Update Now to save any changes.
Link the rate you have created to the Package you have created.
To do this, you are still in the same screen within Site Information> Packages > Package Sub Page
Scroll to the very bottom of the screen and will see PRICE GRID. You simply select the rate you wish to link to this offer and click UPDATE NOW. (Hold the Ctrl key to select multiple rates and rooms if required)
How to edit the Packages Display order
To change the sequence that the packages display, click on the ‘hamburger’ button to move a package up or – to move a package down. Once you have the sequence of packages you want, click on update now and this should save them onto the live site.
Once you have completed this click on UPDATE NOW.