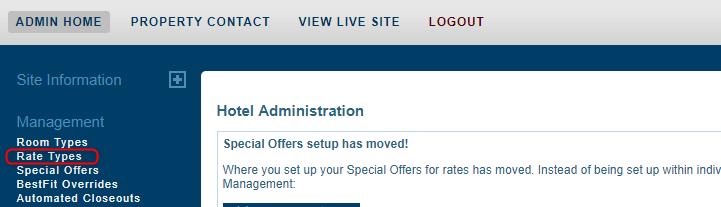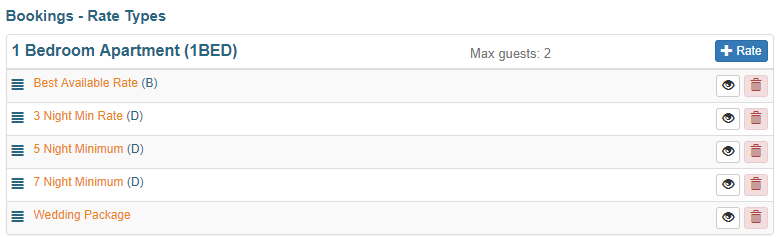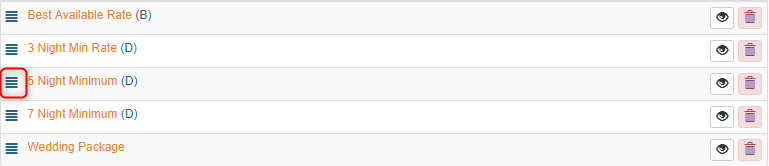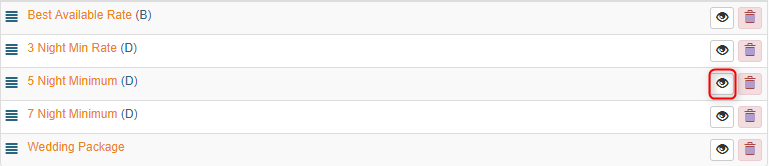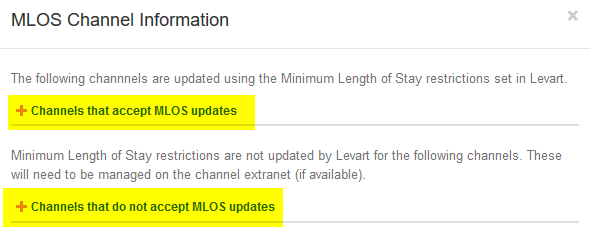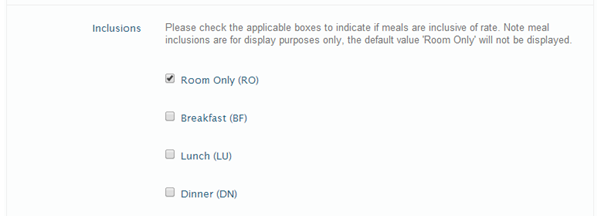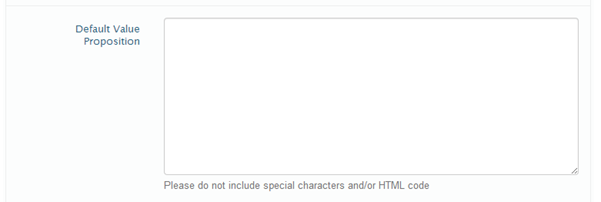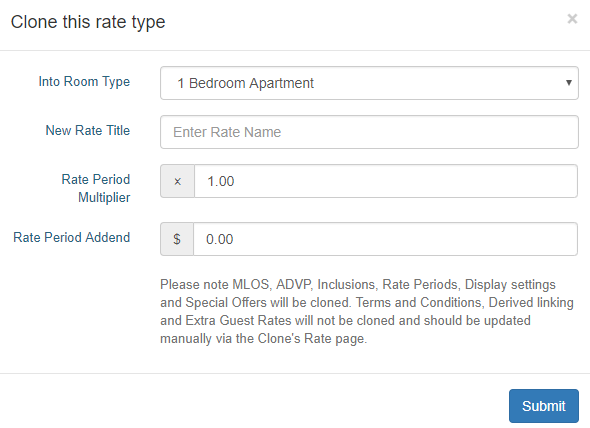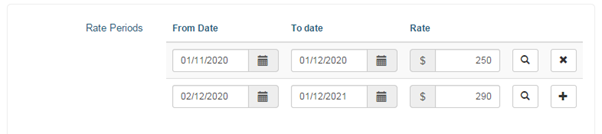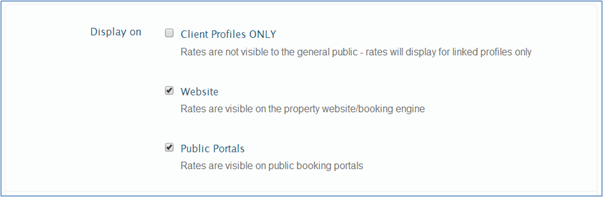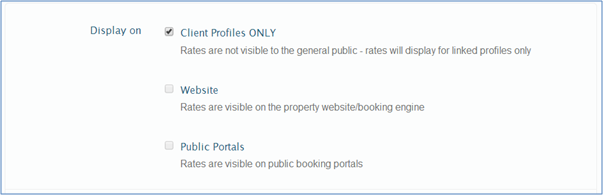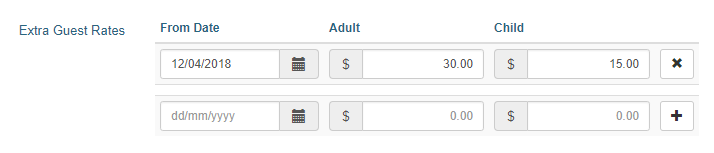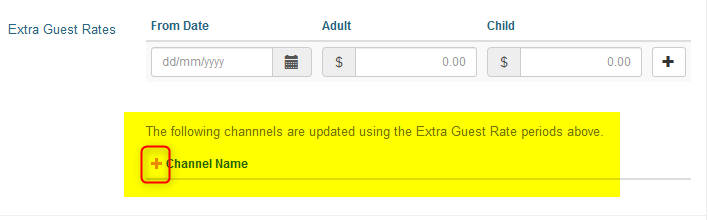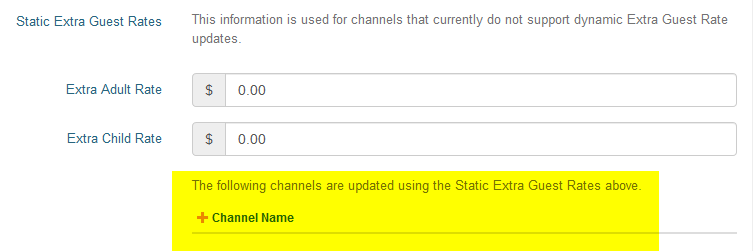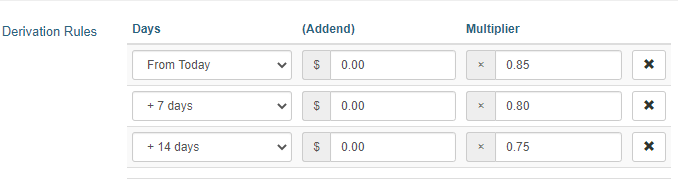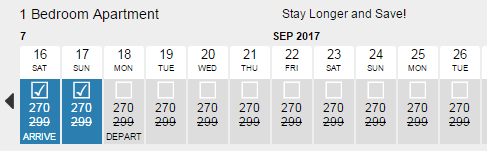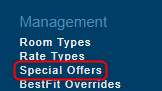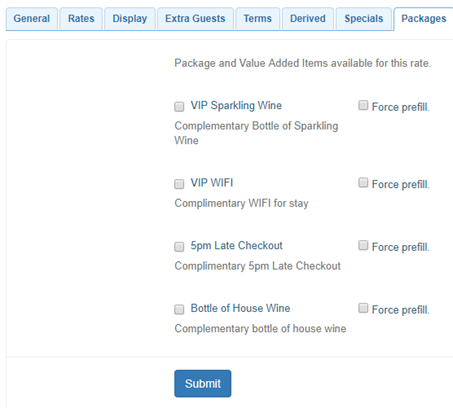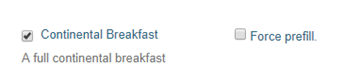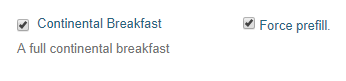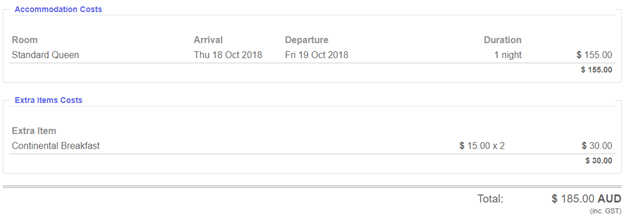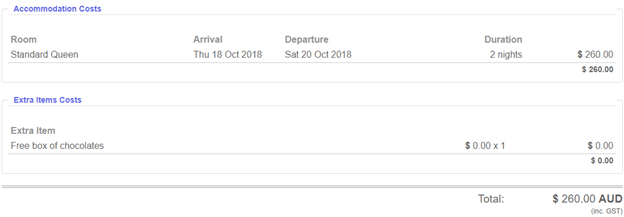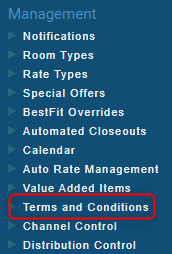Rate Types
Overview
Levart’s Rate Types page allows the property to set up and edit rates within each room type.
In your Levart Admin site under the Management heading click Rate Types.
Here you can either add a new rate to a room type by clicking Add, edit an existing rate by clicking the name of that rate or re-order the display of your rates
Base and Derived rates
Base (B) and Derived (D) rates are indicated as such next to the rate name
Rate type re-order
You can change the order in which your rates appear on Admin pages (Rate Types page and your Calendar) by clicking and holding the Move icon next to that rate and dragging it to the required order
Ensure you click Submit at the bottom of the page to save your changes.
Hide Rate Types
To hide rates you may not wish to view every time you go to the Rate Types page, while keeping them active, click the Eye icon next to that rate. Scroll to the bottom of the page and click Submit to save your changes
Once you have saved this, that rate will not display on the Rate Types page unless you click the eye icon again to unhide it. To view hidden rates in a room type, click Show All next to that room type. Rates that are set to be hidden will have an eye icon with a cross through it
Creating a new rate type
Click the + Rate icon under the relevant room type
Rate setup is divided into a number of tabs. Once you fill out one tab, move on to the next one to ensure all rate details are saved and correct.
General
Name and Inclusions
Rate Name – enter the name of the rate
Minimum Length of Stay – select the minimum number of nights required for a booking to be made on this rate type. This will be set to a one night stay by default
MinLOS update informtion:
It is important that when setting up a rate which has a higher MLOS than 1 night which will be linked to a channel you click on this button and take note of the channels that do not accept MLSOS updates from Levart. If you are linking this rate to a channel on this list then you will need to manage the MLOS on the extranet
Only allow multiples of MLOS – should the minimum length of stay (MLOS) be more than one night, you can limit guests to only be able to book for stays that are a multiple of the MLOS. For example, if you set the MLOS to three nights and check this box, guests will be unable to book stays of four or five nights, but will be able to book three, six, nine etc night stays
Maximum Length of Stay - select the maximum number of nights a booking on this rate type can be made for (if applicable). This will be set to none by default
Advanced Purchase Period – should you wish to offer this as an advanced purchase rate, select the number of days you would like the advanced purchase period to be from the dropdown menu.
The number entered will indicate the number of days from today that the offer will be closed out for. The offer is bookable as of today. This function is rolling, so for every day that passes, another day in the future is closed out and will not be bookable via your booking engine or third party sites.
You can remove this by selecting None
Inclusions – Please check the applicable boxes to indicate if meals are inclusive of rate. Note Meal Inclusions are for display purposes only
Default Value Proposition – you can enter a brief description of the room, rate or inclusions in the Default Value Proposition textbox. This information will flow through to your Booking Grid and booking confirmations. You are able to change the Default Value Proposition by date range via the Calendar
As this text is a brief hover description, it is unable to be formatted.
Note
Ensure you click Submit at the bottom of the page to save your changes.
CLONE
Once a rate has been created, you are able to Clone it. Cloning copies MLOS, ADVP, Inclusions, Default Value Proposition, Rate Periods (after Addends and Multipliers), Display settings and Special Offers.
Clicking Clone will launch a popup that allows you to select the room type you would like this rate cloned to, enter a rate name for this clone, and set a Multiplier, Addend or both. If you would like this rate pricing to remain the same, leave these boxes as is and click Submit.
Once you submit the clone, you will be taken to the clone’s Rate Type page where you can edit the new rate.
Note
Cloning a rate only copies MLOS, ADVP, Inclusions, Default Value Proposition, Rate Periods, Display Settings and Special Offers. All other information will need to be manually added to the cloned rate.
These offers are not dynamically linked, and as such, any changes made to the rate you cloned after cloning will not push through to the clone.
Rates
Rate Periods
To enter rate periods, enter a From and To date and enter the relevant price in the Rate textbox.
You can add multiple rate periods at a time by clicking the + next to the existing rate line.
You can remove rate periods by clicking the X next to the rate line.
Ensure you click Submit at the bottom of the page to save your changes.
Once your rate periods are saved, you can view the rate including extra guest rate calculations by clicking the Details (magnify) icon next to that rate period.
Current rate periods are highlighted in blue, and previous rate periods are greyed out.
Rolling Rate
By ticking the Rolling Rate checkbox, each day, the system will automatically add another day to the end of this rate period at the previous day’s price.
The “To” date calendar will appear green indicating that this is a rolling rate.
Note
Ensure you click Submit at the bottom of the page to save your changes.
Display
Display Options
If you want this rate to be bookable to guests on your Booking Engine, Public Portals and the channels and Client Profiles that you link this rate to, ensure Website and Public Portals check boxes are ticked:
If you would like this rate visible on the channels and/or Client Profiles it is linked to only, tick Client Profiles ONLY. This will prevent the rate from being bookable to regular guests to your Booking Engine:
Client and Channel Control Profiles that this rate has been linked to are listed on this page
Note
Ensure you click Submit at the bottom of the page to save your changes.
Extra Guests
Extra Guest Rates and Rate Capacity
The Extra Guests tab allows you to manipulate the number of guests and the price for additional guests booking this rate.
Maximum Guests in Room
This number is the total number of guests that can fit in this room type, and is controlled on a room level via Room Types – Room Information
Standard room rate applies for up to
This is the number of guests that can book this room on this rate at the rate entered in the Rates tab (without extra guest charges)
Maximum Adults
This field allows you to control the maximum number of adults that can book a room. This will exclude this rate from search results on your Booking Engine and third party sites that accept these updates for searches with a higher number of adults
Minimum Adults
This field allows you to control the minimum number of adults that can book a room. This will exclude this rate from search results on your Booking Engine and third party sites that accept these updates for searches with a lower number of adults
Maximum Children
This field allows you to control the maximum number of children that can be booked in this room. This will exclude this rate from search results on your Booking Engine and third party sites that accept these updates for searches with a higher number of children
Extra Guest Rates
You can enter extra guest rates on an Adult and Child level by either typing or selecting the From date and entering the dollar figure value for Adults and Children
You can add multiple extra guest rate periods at a time by clicking the + next to the existing rate line
You can remove extra guest rate periods by clicking the X next to the rate line
Extra guest rates will apply to searches with more than the number of guests selected in the Standard room rate applies for up to drop down.
If this rate is linked to any channels ensure you click the "+" to check which channels are updated using the dynamic extra guest rate
Static Extra Guest Rates
Some channels do not accept dynamic extra guest rates updates. The static extra guest rate will be the price that is sent through to those channels that accept static extra guest rate updates. Click the "+" to check which channels only accept static extra guest rates.
Some channels do not accept extra guest rate updates at all. Levart encourages properties to ensure their extra guest rates are set both in Levart and on each channel’s third party extranet to ensure these are charged. You can see which channels don't accept the Extra Guest rates by selecting the list on this page:
Derived
Base and Derived Rates
The Derived tab allows you link one rate to another so that rate pricing can be linked between two rates. This connection is dynamic, so whenever rate pricing is updated on the Base Rate, the Derived Rate will also be updated.
Use the drop down menu to select the relevant rate in the relevant room type that you would like as the Base Rate:
Then enter a Multiplier and/or Addend figure and click Submit.
You are able to enter both a Multiplier and Addend figure, or just enter 1.0 in the Multiplier box should you wish for this rate to be the same price as your Base Rate.
Multiplier
If you would like this rate to be 20% more expensive than the base, enter 1.20 in the Multiplier textbox
If you would like this rate to be 20% less expensive than the base, enter 0.80 in the Multiplier textbox
Addend
If you would like this rate to be $20 more expensive than the base, enter 20 in the Addend textbox
If you would like this rate to be $20 less expensive than the base, enter -20 in the Addend textbox
You can add multiple rate periods at a time by clicking the + next to the existing rate line.
You can remove rate periods by clicking the X next to the rate line.
Note
As rate periods will apply dynamically on the derived rate, you will be unable to edit these on this rate page whilst the rate is derived.
If you would like to copy rate periods across without dynamic rate updating (a once-off copy), you can use Clone functionality on the General tab to create a new cloned rate.
Ensure you click Submit at the bottom of the page to save your changes.
Discount Display
Once you have submitted the rate and when a discount has been set for the rate a “Display Discount” check box will be displayed.
When checked, this rate will be displayed on your Booking Engine above the Base Rate.
Note
Ensure you click on Submit at the bottom of the page to save the changes.
Specials
Special offers are now managed on their own page, under Management:
Click Here to go to the Specials help page.
Packages
When creating a new rate or updating an existing one you can assign certain Value Added Items to that specific rate.
First create the item under Value Added Items (click here for instructions) and assign it to Package only:
Any items that are assigned to packages will now be available to attach to a rate, and will only be visible to people booking on that rate.
Your Value Added Items will display here:
When an item is selected, but force prefill is not, a guest booking on this rate can select whether they do or do not want to add the item:
If you select Force Prefill, the guest cannot unselect that item.
Items can have a dollar value, which is added onto the Accommodation costs:
OR
Have a $0 value, if the cost of the item is already included in the rate or you are advertising that an item is free:
Availability
In order to activate Sell Periods for a rate, you need to check the Enable Sell Periods checkbox. Once the checkbox has been submitted, rate periods for that rate will not be active until the date and time entered in the Sell Periods tab.
To enter rate sell periods, enter a From Date and From Time and a To Date and To Time.
You can add multiple rate sell periods by clicking the + next to the existing rate line.
You can remove rate sell periods by clicking the X next to the rate line.
Ensure you click Submit at the bottom of the page to save your changes.
NOTE: If no periods are entered in Sell Periods, the rate will not be bookable.
Rate Sell Periods will update to channels, however please note that sync times to channels may delay the opening and closing of Sell Periods by up to half an hour.
Rates with Sell Periods will be indicated on the Calendar
Rate Sell Periods that are not currently bookable will be indicated by a red S
Rate Sell Periods that are currently bookable will be indicated by a green S
To remove Rate Sell Period restrictions and make the rate bookable at any time, uncheck the Enable Rate Sell Periods checkbox and click Submit.
Payment
Levart has Payment Gateway interfaces should a property wish to use one. A payment gateway is an eCommerce application service provider that authorizes and/or processes credit card payments for e-businesses and online retailers.
You can contact support@levart.com.au to obtain additional information including the activation fee.
If you have Payment Gateway already set up with Levart click here for more details
Terms & Conditions
Terms and Conditions are set up under Management > Terms and Conditions. Click here to see setup instructions.
Once you have set up your terms, select which set (if you have multiple) should be a default for this rate type in the dropdown. If you do not select anything, the set of terms which has been assigned as your default will automatically apply:
To override the default terms on specific dates, use the terms and conditions overrides section.
Enter the from and to dates, and select the policy that applies for those dates from the dropdown. If an override is ongoing (no end date), tick the ongoing box.
To add multiple overrides, click the + plus button and a new line will appear. Repeat the above steps.
Click Submit to save when done.