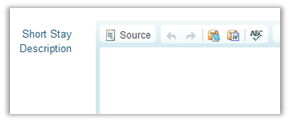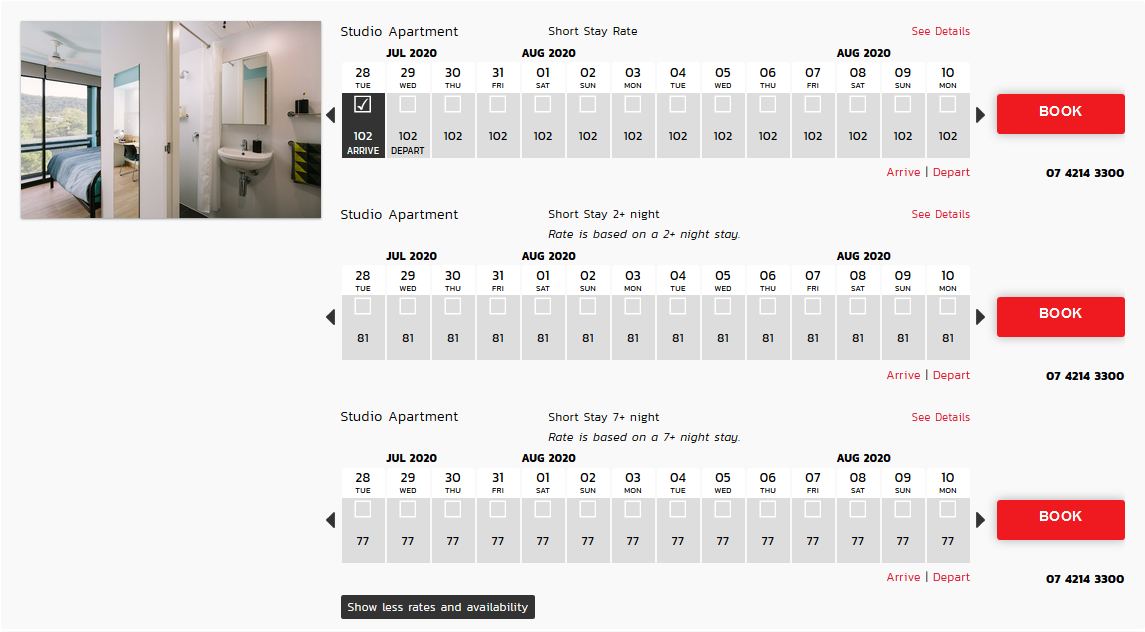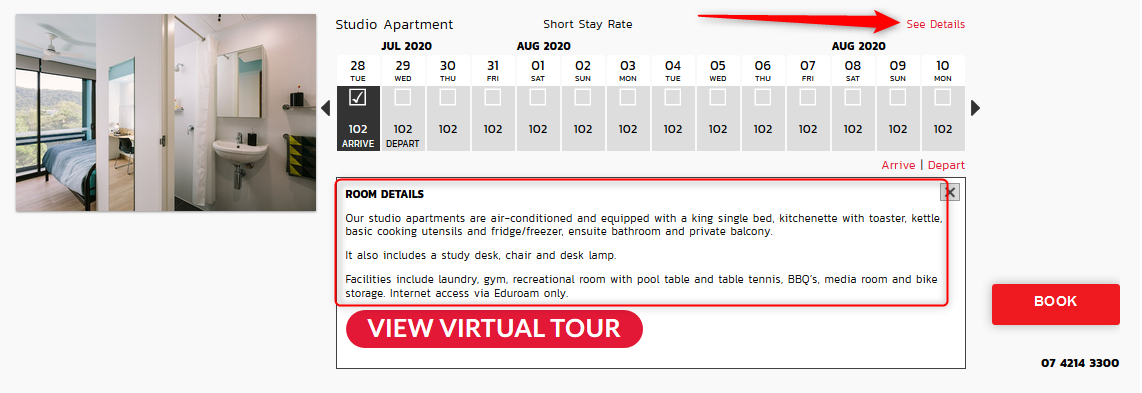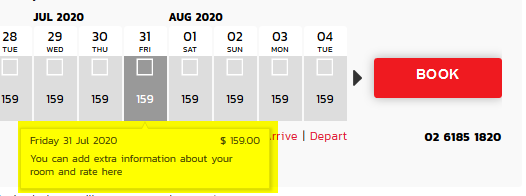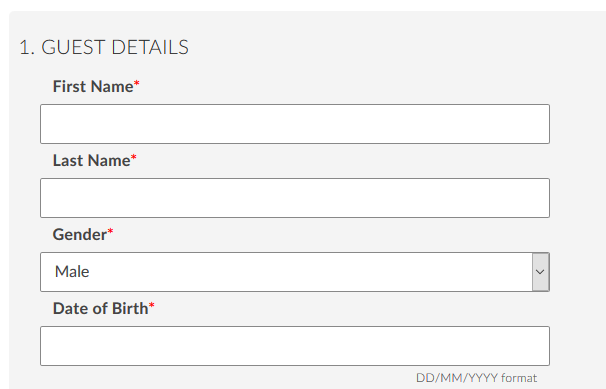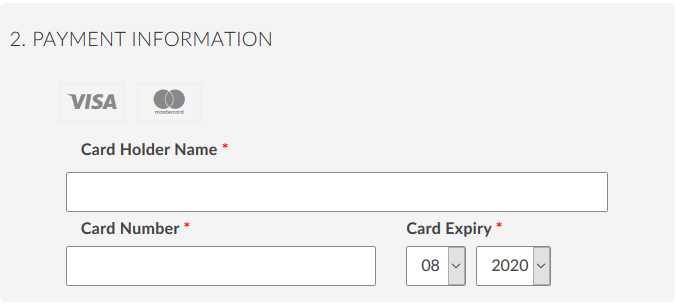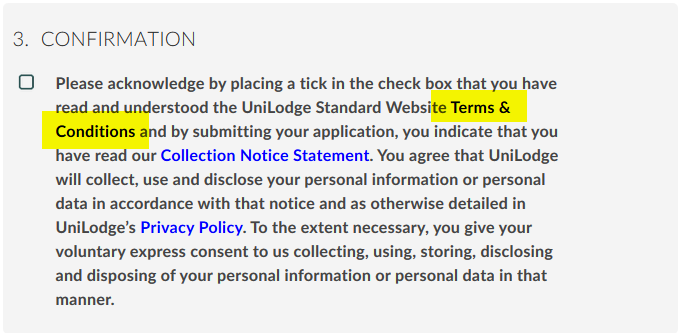UniLodge Short Stay Setup
https://help.levart.com.au/display/LEV/Short+Stay+Setup
https://help.levart.com.au/display/LEV/Short+Stay+Setup
UniLodge Short Stay Setup
If you would like to add Short Stay to your property website please contact Grant Waldeck at UniLodge head office.
Levart will setup the basic short stay system for you. Should you wish to add additional rooms and/or rates or make any changes to the existing information you can follow these instructions.
Room Setup
Please read the options before continuing with your room setup:
- If you are selling a Short Stay room which has the same setup as your existing long stay room - same room name, description, images and max guests - you do not need to do anything – go to Rate Setup
- If you are selling a Short Stay room which has the same setup as your existing long stay room with the exception of the room description you can simply type in the short stay room description in the Short Stay Description text box. Save changes and go to Rate Setup:
2a. Go to Management > Room Types > Information for the required room type and you will see the second description box as per below screen shot:
3. If your short stay room requires a different setup to your long stay room ie. room name. images, max guests, selling the room as a whole apartment - you will need to create a new room type
3a. Go to: Management > Room Types > + Room button
3b. Complete the fields for: Room name; Custom URL; Short Stay Description; Upload room images X3; Maximum Guests In Room (If you are selling the short stay apartment as a whole ensure the maximum guests reflects this (ie. 6 bedroom apartment is sold as a complete apartment in one booking so maximum guests is 6)
3c. Go to Management > Room Types > Properties and complete the relevant information for your new short stay room type:
Room Code; Alloc Qty; Alert Qty; Hurry Qty/Message; No Availability term, hover text, sold icon. If you require any assistance with setting up this page please contact Levart Support or click here to view the full Help for Room Setup
If you have alternate bedding options you can add these but if there are no alternatives leave this set to default ie. guest can choose to have queen or 2 singles in the room
Add a Booking Confirmation Message if required – this can be information for the guest regrading after hours check in or reception hours.
Rate Setup
Go to: Management > Rate Types
Click the +Rate button to add a new Rate Type under the relevant short stay rooms: Click here for more detailed information should you require
- The rate name should begin with Short Stay… ie. Short Stay Rate; Short Stay 3+ night; Short Stay 7+ night
- Select MLOS and MaxLOS – MaxLOS should be set to a maximum of 28 days for short stay. The system is set to not allow stays of longer than 28 nights for short stay. If your rate is to be longer than 28 nights please create this under your long stay system
- Select your Advanced Purchase Period – this can be used to prevent same day booking arrivals. If you require advanced notice of short stay bookings please set the advanced purchase to the required days. It is at the properties discretion how many days you set this to.
- You can add text to the Default Value Proposition text box – this will display as a hover when the guest moves their mouse over the dates on the grid. This can be information to up-sell the room, give basic details etc. Click here to see how this will display for the guest
- Click Submit to save
- Rates tab – enter your from and to stay dates and enter the NIGHTLY rate – not weekly. Short stay is based on nightly rates only
- Click Submit to save
- Extra Guests tab – if the rate only applies to X and there is an extra charge for additional guests enter this in the Extra Guest Rates section. Enter the From Date along with the Adult and Child price if applicable. Click here for more information on the setup.
- Terms tab – you must set up separate Short Stay Terms and Conditions and assign them to each short stay rate. You only need to set them up once and then simply select the terms from the drop down to assign to each rate
- To add new Terms and Conditions click on Edit Terms & Conditions > Click + to add new Terms > Type in name “Short Stay Terms and Conditions” > Add your Deposit / Payment Policy and Cancellation Policy
- Click Submit to save
- Go back to the Terms tab and select the new terms and conditions from the drop down. Submit to save
- Each new rate you create, you simply select the short stay terms & conditions from the drop down and click Submit to save - they do not need to be created each time.
- Packages tab – if you have additional value added items to apply to the rate you can select these here. If you do not see them in the list you will need to create them first – click on Edit Value Added Items which will take you to the Value Added Items page to create these items. Once created you can go back to the rate setup and select from the list. For further information on setting up Value Added Items click here
- Selecting Force Prefill will add the item to the booking by default and the guest will not be able to deselect it. This can be helpful for mandatory cleaning fees etc.
Payment Page Setup
Go to: Additional Information > Booking Process Options > Payment Page Options:
Select the Short Stay Display and Required fields for the payment page
Credit Card Details
Overview
For Short Stays, credit card details are obtained in the booking process. The credit card details are provided to the property via an encrypted email.
UniLodge’s IT company (NW Computing) has arranged for the encryption key to be installed on the property computer. It requires a password to access the emails. The password is windows based and Levart has no control over the creation or access to the password.
Credit Card Encryption
A credit card encryption key is provided and installed by Levart. A UniLodge IT consultant from NW Computing will install Team Viewer on the properties main computer at Levart's request so the Levart consultant can access the property computer for installation. This is so the property can receive all credit card details for short stay bookings and charge them manually according to their payment terms. This applies to both direct and OTA bookings. This key is installed on the property main computer but can be copied to other computers if needed. The credit card emails can only be opened with a password on the actual computer the key is installed on.
Short Stay Booking Pages
The following are screen shots to show how short stay is displayed
The guest can select a property or location along with their arrival and departure dates
The short stay room details are displayed when you click on See Details or the rate name
If the guest hovers over the grid your rate text will display:
The guest completes all required fields and enters their payment information:
They click on the Terms & Conditions to read the short stay terms:
Then complete the booking
The property will receive a booking confirmation and a credit card encrypted email which you must open with a password. See above for further details. The property can then process the payment according to their terms.
The guest will also receive a booking confirmation.