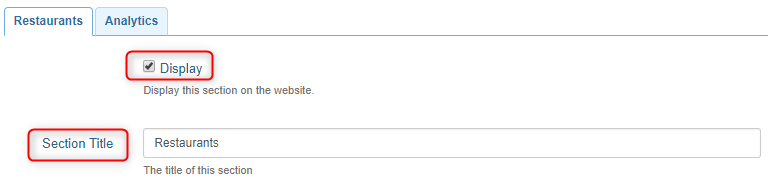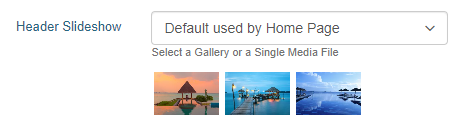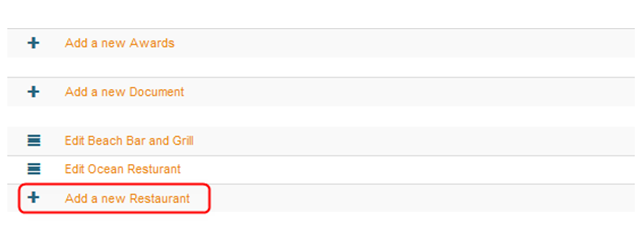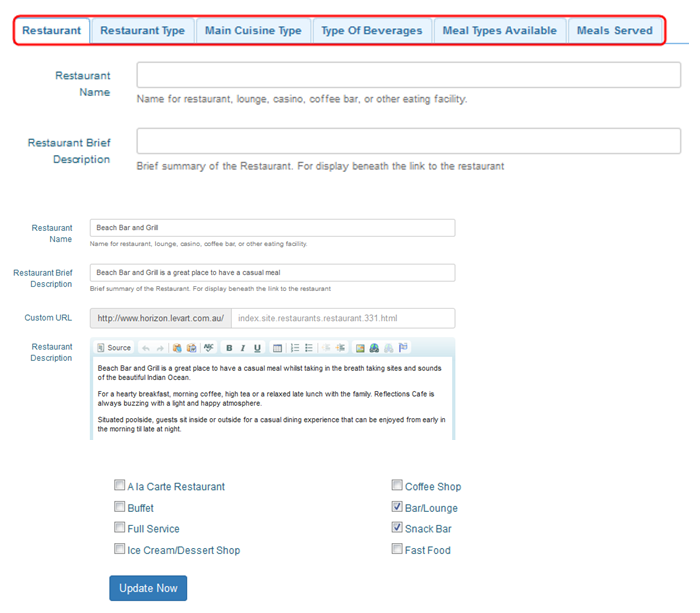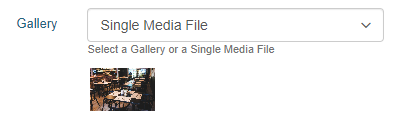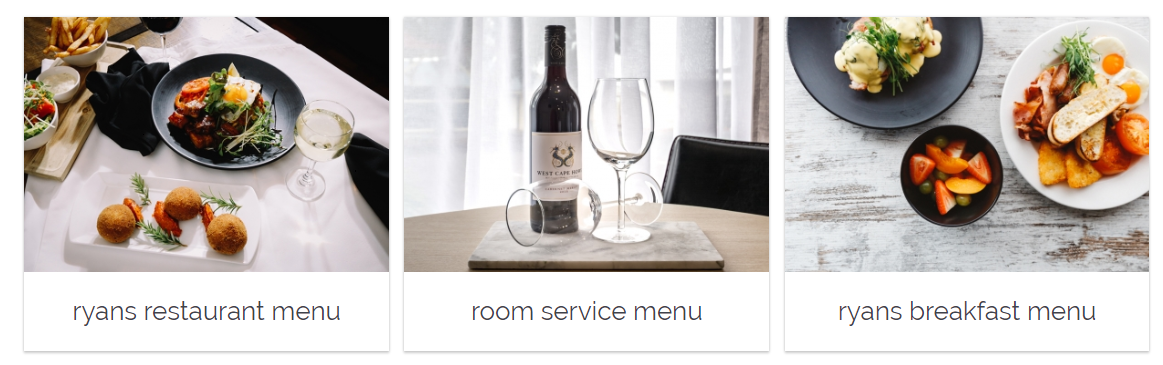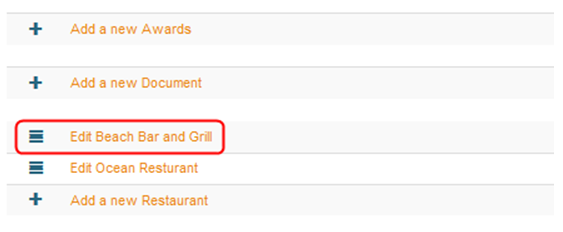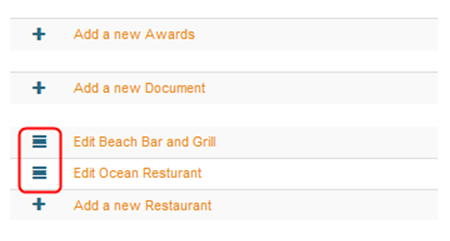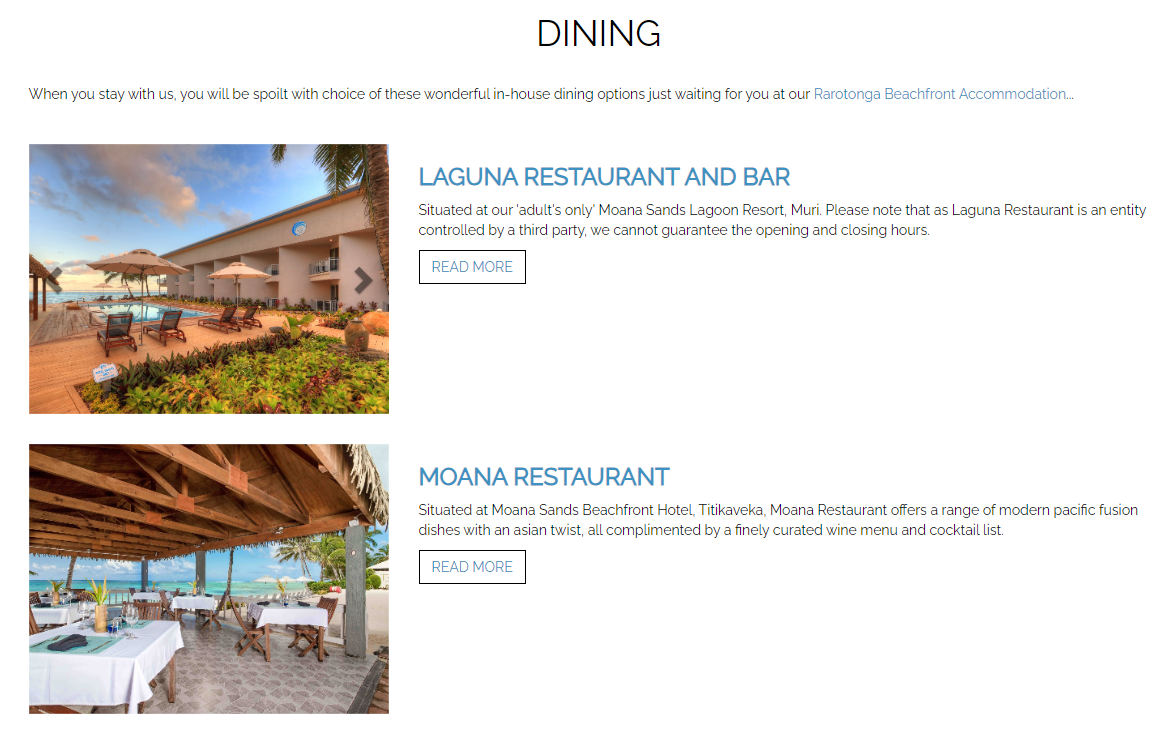Restaurants
SITE INFORMATION - Restaurants
Overview
This section allows you to display information about the dining options either in the property or restaurants that you have established Charge Back facilities with or would like to promote. This provides the guest the ability to see what dining options they have in or near the property.
This page features what is known as a parent/child relationship. The restaurant (or renamed page, i.e.: ‘Dining’ etc.) page (the parent) allows you to provide general information about dining in and a around the property. The child pages can be accessed once you have set up the parent page and will allow you to provide information about a specific restaurant or bar etc.
Page Setup
Tick the Display box if you want the information on this page to be displayed on your website
Enter a Section Title - this is what the page will be called on the live website, e.g. Restaurants, Dining, Where to Eat etc.
In the Custom URL textbox, if you wish you can enter text that you would like the URL for this page to be (after the domain), or click AUTO for the system to automatically generate a relevant URL
When you open that page on your live site, the updated URL will appear in the address bar, page links, link hovers and breadcrumbs.
Both the original Levart link and the saved Custom URL will direct guests to that page, so existing links to that page will remain.
The keywords textbox allows keywords to be added to the page assisting in the site’s overall SEO.
Dining Description allows you to enter a general overview of all of the restaurants available at the property.
Header Slideshow
The Header Slideshow are the large image/s that display at the top of your website.
Use the dropdown to:
- Select an already created gallery
- Create a new gallery
- Apply a single media file
- Use the default gallery (what is assigned to the Home page)
A gallery needs to be created for multiple images. If you only require one image in the header, select "Single Media File"
Sub Pages Setup
Click on ADD RESTAURANTS and complete as required. This is the parent page of a parent /child relationship.
Complete each section with general information about dining options at the property.
Restaurant -> Main Introduction Page - enter information like Restaurant Name, Brief Description and Full Description.
Restaurant Type, Main Cuisine, Type of Beverages, Meal Types Available, meals Served.
Add one image per sub-page by selecting a single media image in the Gallery dropdown
This will be your hero image, which displays on the parent page that lists the restaurants like below screenshot (the display style of sub pages will vary depending on your theme):
Click UPDATE NOW when each tab has been completed – The page will refresh and advise that it has saved changes.
To Add a Menu or Document to the Restaurant, you will see the option to ADD A DOCUMENT under the image upload in each restaurant setup.
To edit a restaurant at any time, Click on the ‘Edit ...’ which opens the page you have previously saved.
To reorder the Restaurants. Click the ‘hamburger’ icon on the left of the restaurant name and drag to the desired position.
Website display example