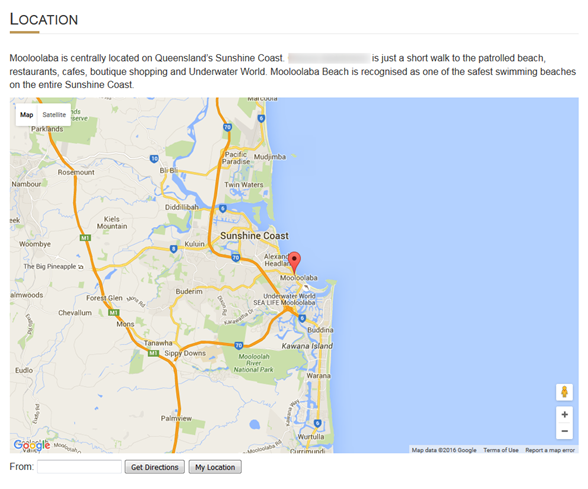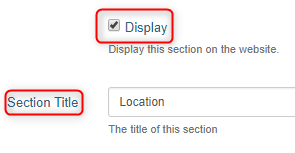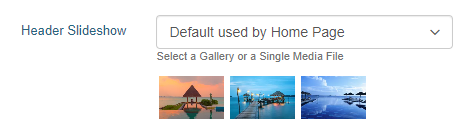Location
Site Information - Location
Overview
In this section you can add a number of items about the property. Levart has already included the Google map on the main Location page. This map is hardcoded into the Location page, so if the page was being used for a different purpose the map will always display.
The Google map allows the client to enter their address and obtain driving instructions and route map to the property. Please view the live site Location page to review the property’s location on the map.
If it is not accurate please contact Levart Support and we will adjust the location. Please provide a detailed explanation of where the marker should be positioned.
Example below is from a SOHO Website Theme.
Setup
Tick the Display box to ensure the page is visible on the website.
Enter the name of the page in the Section Title. This is the title of the page that will display on the live website.
In the Custom URL textbox, if you wish you can enter text that you would like the URL for this page to be (after the domain), or click AUTO for the system to automatically generate a relevant URL
When you open that page on your live site, the updated URL will appear in the address bar, page links, link hovers and breadcrumbs.
In the Full Description, enter any extra information such as the location of your property, instructions on how to get there etc. You can also enter your Contact Us information if you would prefer this to be on the same page as the Google Map.
Header Slideshow
The Header Slideshow are the large image/s that display at the top of your website.
Use the dropdown to:
- Select an already created gallery
- Create a new gallery
- Apply a single media file
- Use the default gallery (what is assigned to the Home page)
A gallery needs to be created for multiple images. If you only require one image in the header, select "Single Media File"
Click Update Now to save your changes.
Click on ADD A NEW DOCUMENT to add a document to the site