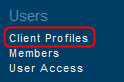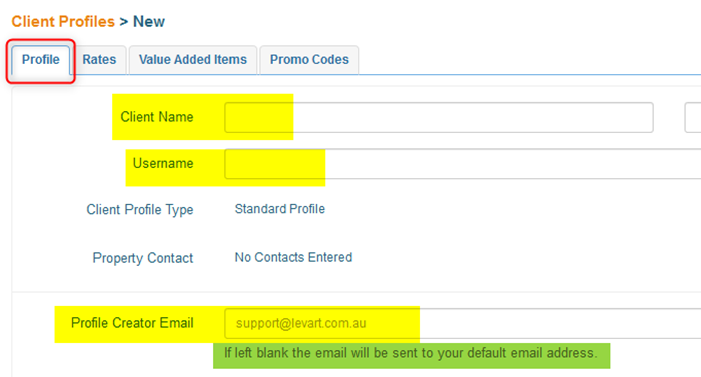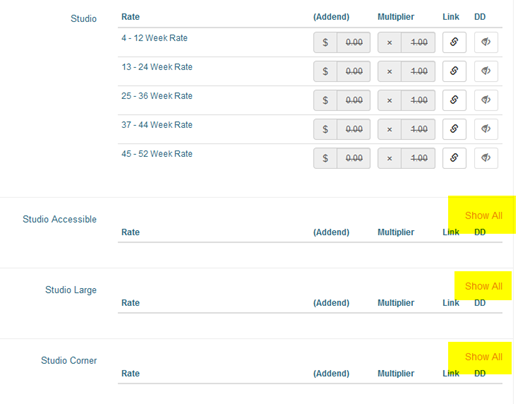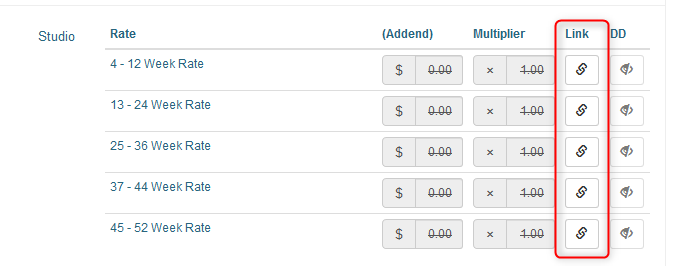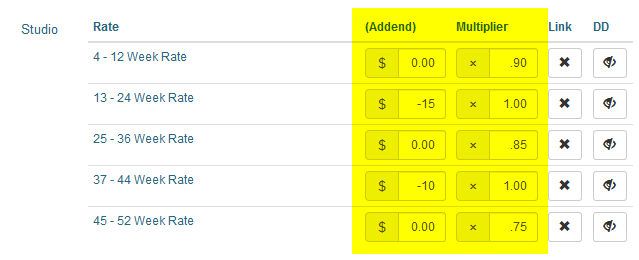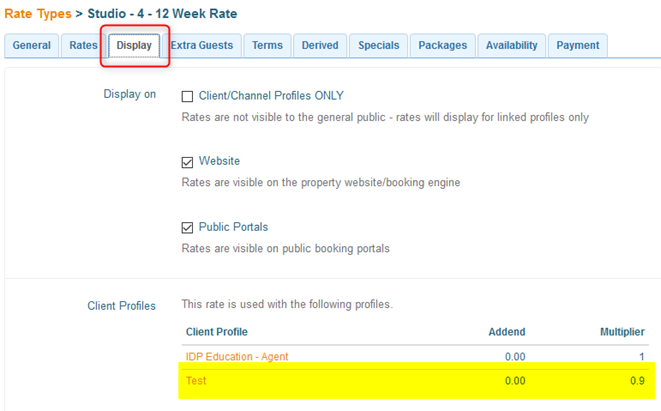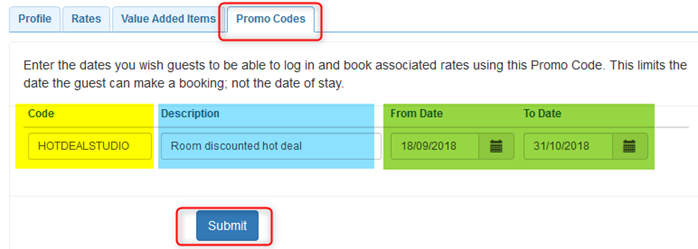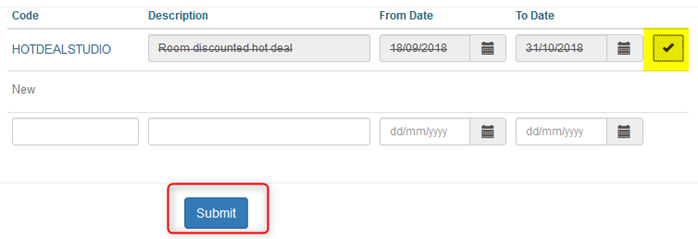HOT DEALS
Overview & Important Information
To assist in the creation and presentation of Hot Deals, where there is a requirement to sell a room/s and or Beds within a limited period of time at a discount. The Hot Deal will be promoted on the website with a link to the Levart Reservation Engine (LRE) for the student to make an application.
This system has been developed to provide a simple and easy creation and application process.
No special room type needs to be setup as the rate is adjusted within the creation of the Promo Code.
As there is no special inventory assigned to the Hot Deal the Promo Code becomes the trigger for the property to both identify and assign the specific room/s or bed. It is also possible there may be multiple applications made for the Hot Deal so the property will need to review and assign the room as quickly as possible and add back any inventory for applications which were unsuccessful.
It must be remembered the inventory will be decremented on the LRE for each application so it is important for the inventory be added back on the LRE so all general inventory is presented to the students enabling applications to be made.
Hot Deal Creation
First you will need to create a basic Client Profile: go to Client Profiles under the Users heading in your Levart Admin site:
Here you can view and edit existing, and create new Client Profiles. To add a new Client Profile, click the Add icon:
Client Profile setup is divided into a number of tabs. Once you fill out one tab, move on to the next one to ensure all details are saved and correct.
Profile
Add a Client Name and Username: if there is no specific client name put in something relevant so you know what it is for i.e. “Hot Deal Studio Room”. The Username can be anything you want as this will not be given or displayed when using a Promo Code. The Profile Creator Email is where the initial setup email will be sent:
Ignore the drop-down fields for Fixed and Auto Fill
Ignore the Welcome Message text box as this will not display when using a Promo Code.
You can enter a specific password for this Client Profile in the Password textbox, or click Generate for a password to be automatically generated.
Click Submit at the bottom of the page to save this Client Profile.
Once you have saved your Client Profile, an email will be sent to the email address entered in the Profile Creator Email textbox. This will contain the login details for the Client Profile, however, when using a Promo Code these are not required.
Rates
You then need to assign your rates to this profile so that applications can be made. Once logged in to a Client Profile/Promo Code, students will only be able to make applications on rates linked to that Client Profile.
Assign Rates
Click Show All Rates in the relevant room type to expand rates on that room type
Click the link icon next to the relevant rates that you wish to associate with this Client Profile. There is no limit to the number of rates you can add
You can add a Multiplier or Addend figure to manipulate this rate. This will only apply to applications made on this rate once a student is logged in to this specific Client Profile/Promo Code:
If you wish to offer this rate at the price set in your Rate Types page – leave the Multiplier and Addend boxes unchanged
To unlink a rate, click the X next to that rate
Scroll to the bottom of the page and click Submit to save your changes.
The Multiplier/Addend figures set will display in the Client Profiles Summary on the Display tab of your Rate Types page for that rate:
Promo Codes
Enter the text that you wish to be the Promo Code in the Code textbox.
Enter a brief description in the Description textbox. This is purely for your reference in the future – students cannot see this field.
Enter the dates that you wish students to be able to log in and reserve associated rates using this Promo Code. This limits the date the student can make an application, not the dates of stay
Click Submit to save this Promo Code.
Once you have completed this setup you can then create the Promo code direct link to add to your website and put behind the Hot Deals button. When students click on this button it will log them in straight away and give them access to the specific room/s and rates you assigned to the Client Profile.
Replace the property URL and the Promo code (in bold below) with your own property URL and Promo code
Example:
https://www.reserve.unilodge.com.au/?agentCode=HOTDEALSTUDIO
Should you need any assistance with this please contact Levart Support support@levart.com.au
Additional Information
If you have had a good response you can remove the Hot Deal by going to the Promo Codes tab and clicking on the X to delete the code and Submit to save changes:
Alternatively, you can change the date to today’s date and it will expire automatically the following day