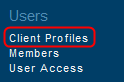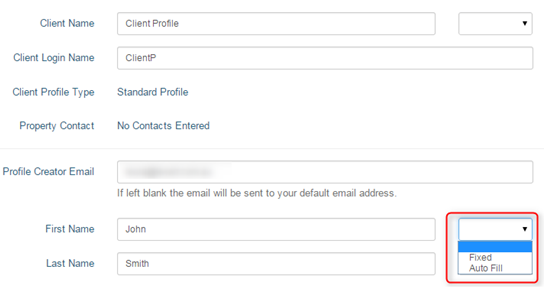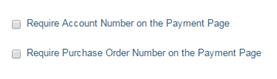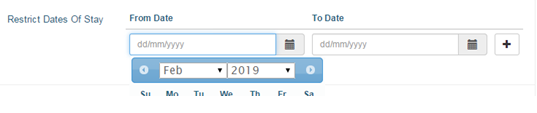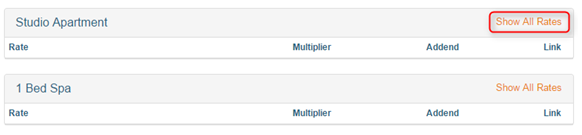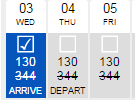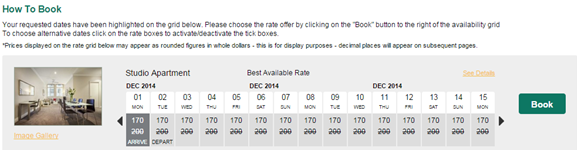Client Profiles
Overview
Client Profiles allow the property to set negotiated or special rates for a specific client or group of clients. These rates can then be booked on the property’s website using a private username and password. You can apply discounts to your existing rates for specific Client Profiles, or create special client rates and link them to this profile, meaning the client cannot access these rates unless the property gives them the relevant logins.
Manage Client Profiles
To create a Client Profile, go to Client Profiles under the User heading in your Levart Admin site
Here you can view and edit existing, and create new Client Profiles. To add a new Client Profile, click the Add icon:
Client Profile setup is divided into a number of tabs. Once you fill out one tab, move on to the next one to ensure all details are saved and correct.
Profile
Add a Client Name and Client Login Name and fill out any relevant details of the organization that will be able to book these offers
You can select Fixed next to any field to have that text automatically entered, and unable to be edited by that Client on the Payment Page of the booking process
You can select Auto Fill next to any field to have that text automatically filled, but able to be changed by that Client on the Payment Page of the booking process
To have the guest complete this themselves on the Payment Page – leave this drop-down unchanged
The text in the Welcome Message textbox will be displayed to the guest once they log in to a Client Profile
You can enter a specific password for this Client Profile in the Password textbox, or click Generate for a password to be automatically generated. A confirmation of this client name and password will be emailed to the Profile Creator Email address entered above
If you wish for guests to be able to make a booking without providing credit card details, check either Require Account Number on the Payment Page or Require Purchase Order Number on the Payment Page or both if you would like guests to fill both fields out.
Click Submit at the bottom of the page to save this Client Profile
Once you have saved your Client Profile, an email will be sent to the email address entered in the Profile Creator Email textbox. This will contain the login details which you can pass on to the client/s.
At the bottom of the email is a URL that will automatically log guests in to this Client Profile once clicked, and allow them to make bookings without logging in first.
Rates
Once you have created your Client Profile, you will need to assign rates to it so that bookings can be made. Once logged in to a Client Profile, guests will only be able to make bookings on rates linked to that Client Profile.
Restrict Dates of Stay
You are able to restrict the dates that guests booking on this Client Profile are able to stay. This allows you to have a year round rate for Client Profiles, but only allow bookings for certain Client Profiles on certain dates, so guests can only book a stay during a special event, for example.
To do this, enter dates in the From Date and To Date boxes.
You are able to add multiple stay periods by clicking the + icon, and can remove existing periods by clicking the X icon
Assign Rates
Click Show All Rates in the relevant room type to expand rates on that room type
Click the link icon next to the relevant rates that you wish to associate with this Client Profile. There is no limit to the number of rates you can add
You can add a Multiplier or Addend figure to manipulate this rate. This will only apply to bookings made on this rate once a guest is logged in to this specific Client Profile.
If you wish to offer this rate at the price set in your Rate Types page – leave the Multiplier and Addend boxes unchanged
To un-link a rate, click the X next to that rate
Discounts will be indicated to the guest with the original price crossed out, and the discounted amount displayed if the Eye Icon is not set to hidden. If the Eye Icon does not have a cross through it, this offer will appear on your Booking Engine displaying the discounted rate as follows
Scroll to the bottom of the page and click Submit to save your changes.
The Multiplier/Addend figures set will display on the Edit Rates page of this Client Profile as well as in the Client Profiles Summary on the Display tab of your Rate Types page for that rate
Value Added Items
With the Levart Value Added Item functionality, you can assign specific Value Added Items to specific clients. This will allow guests logged in to a Client Profile the ability to purchase optional extras. Contact support@levart.com.au if you wish to have this feature enabled.
Tick the Display box next to any Value Added Items you would like to offer this Client Profile
You can use the Move icon to rearrange the order that these Value Added Items display to this Client Profile
Ensure you click Submit at the bottom of the page to save your changes.
Note: items with CP next to the Display checkbox have been set to display to Client Profiles only.
Promo Codes
The Levart Promo Code functionality gives properties the ability to create a promotional code which allows guests to view rates assigned to a specific Client Profile simply by entering that promotional code. Promo Codes are able to have a date limit set, so those with the promotional code will only be able to book it during those dates. To activate Promo Codes, please contact support@levart.com.au
Enter the text that you wish to be the Promo Code in the Code textbox. You can create multiple Promo Codes for the same Client Profile.
Enter a brief description in the Description textbox. This is purely for your reference in the future – guests cannot see this field
Enter the dates that you wish guests to be able to log in and book associated rates using this Promo Code. This limits the date the guest can make a booking, not the dates of stay
Click Submit to save this Promo Code.
Once a guest enters the Promo Code in the Promo Code field on your website, they will be offered rates associated with it
If a property wishes to use a direct link for the Promo Code they will need to use this format - replace the bold text with the property URL and promo code required:
Example:
http://www.bookings.bhaven.com.au/bookingSearch.html?promoCode=FBSPRING
Client Profiles
Once a guest logs in to a Client Profile and performs a search, they will be able to book the rates you have assigned at the relevant discount
You can view any bookings made by clicking Bookings next to that Client Profile, or by sorting by that Client Profile via Booking Control
To delete a Client Profile, simply click the bin icon next to that Client Profile
To delete a Corporate Profile, simply click the bin icon next to that Corporate Profile