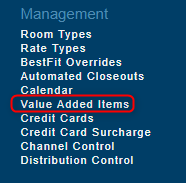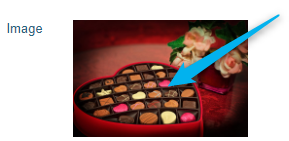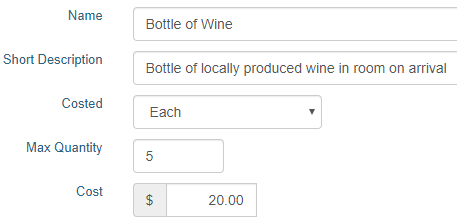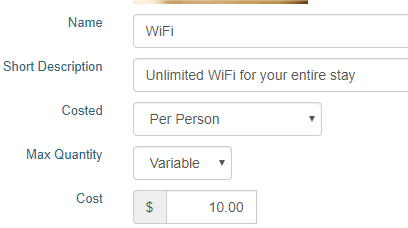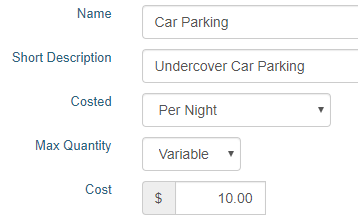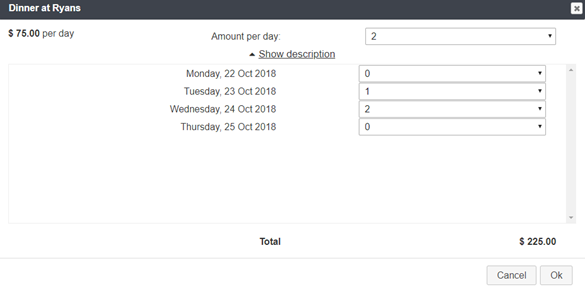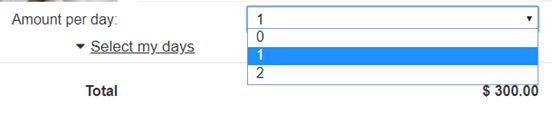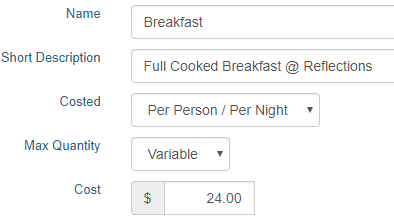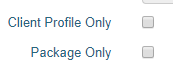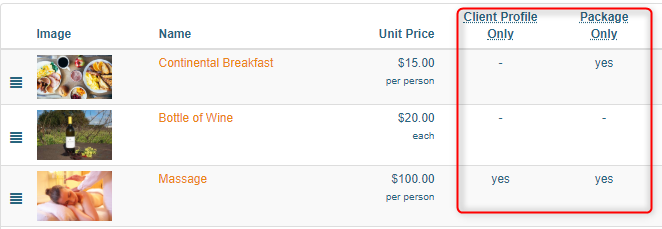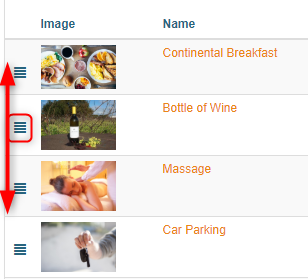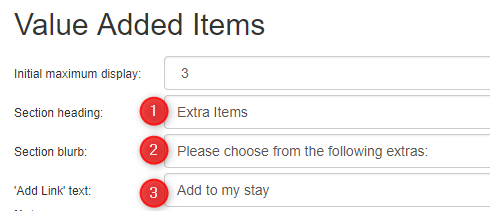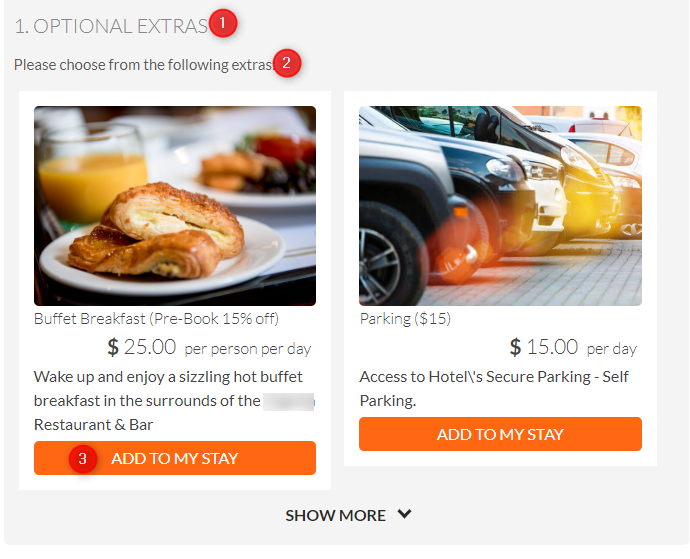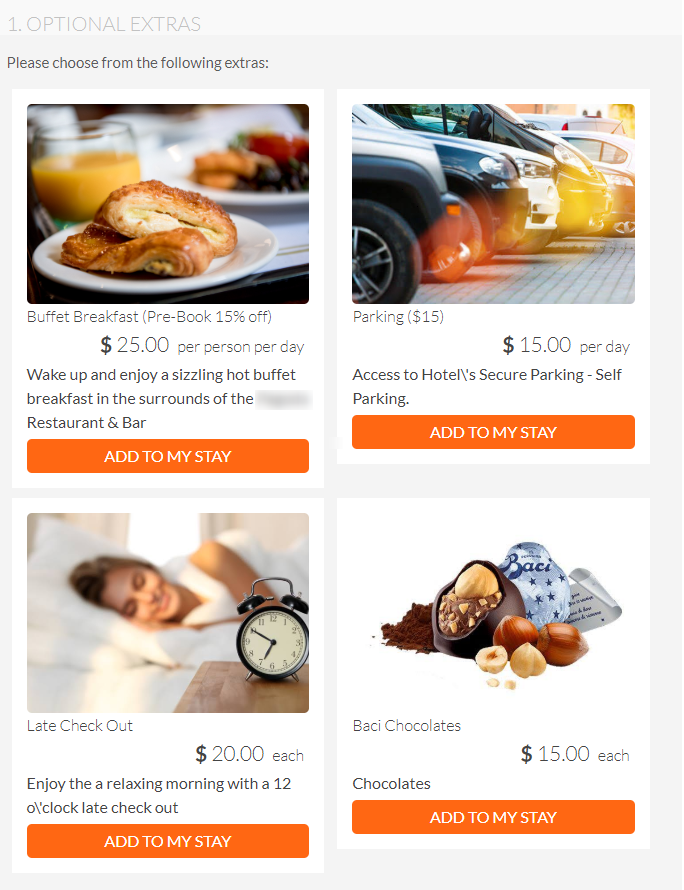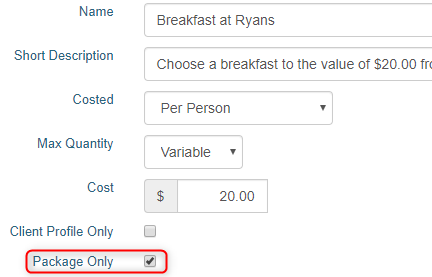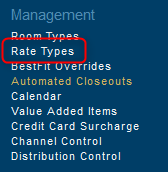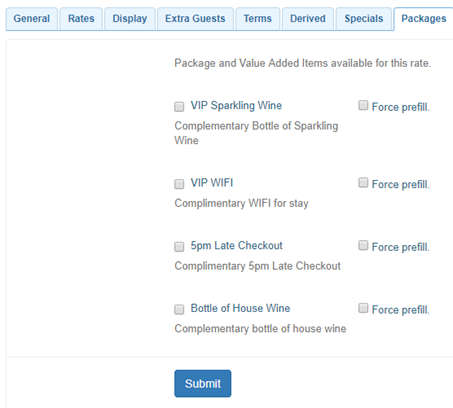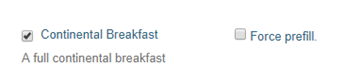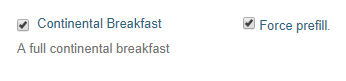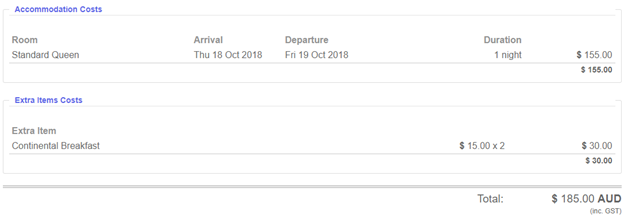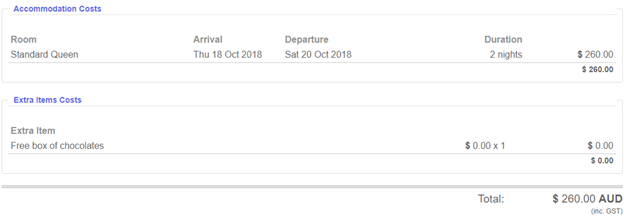Value Added Items
Overview
Value Added Items provide the property with the ability to add value to each room sold. This allows you to offer additional items that can be selected by guests during their booking process.
Managing Value Added Items
Select Value Added Items under Management:
Creating a New Item
Click on +New
To upload an image, click anywhere on the picture which will open up the Media Library:
Select an already uploaded image, or add a new one by clicking Upload
One you have chosen your image, click Select
In the Name box enter the item that you would like to offer
In the Short Description box, include a very brief description of what you are offering
If you wish, you can enter a longer description in the Description text box below that will be displayed in a pop up should a guest click the “Add” link text.
Costing
You then have the option of choosing one of the following Costed options:
- Each
- Per Person
- Per Night
- PP/PN (per person/per night)
These options allow you to control how the Value Added Item is calculated.
Calculation Each
If you would like the guest to select as many or as few Value Added Items as they like, you would use the Each calculation. You are able to set a Max Quantity that each guest can purchase, (Note: this is not an inventory count) and the cost will be calculated on the number of this item they select from a dropdown menu.
Calculation Per Person
This will allow for the number of items to be selected dependent upon the number of people booked in the room.
This can be set to Fixed or Variable in the Max Quantity dropdown menu. If it is Fixed, the guest selects yes or no on your Booking Engine. Meaning, the item will be calculated for all guests in the room.
If it is Variable, the guest can select the number of per person items they are booking, so one person in the booking could purchase the Value Added Item while another does not.
Calculation Per Night
This will allow for the number of items up to the number of nights booked.
This can be set to Fixed or Variable in the Max Quantity dropdown menu. If it is Fixed, the guest selects yes or no on your Booking Engine. Meaning, the item will be calculated for each night of stay.
If it is Variable, the guest can select the number of per night items they are booking, so this could be purchased for as many or as few nights of the stay as the guest wishes.
The guest can specify the exact dates of the booking they would like the item:
Or just how many they want per night:
Calculation PP/PN
Calculation Per Person/Per Night allows for the Value Added Item to be calculated for the number of guests for the number of nights stayed.
This can be set to Fixed or Variable in the Max Quantity dropdown menu. If it is Fixed, the guest selects yes or no on your Booking Engine. Meaning, the item will be calculated for each guest for each night of stay.
If it is Variable, the guest can select the number of per person/per night items they are booking, so this could be purchased for as many or as few guests/nights per stay as the guest wishes. The guest can specify the exact nights of the booking they would like the item, or just how many they want per night as per above screenshots for per night option.
Limitations
The CP check box allows you to nominate the Value Added Item as being available only to an associated Client Profile. This means it will not display unless assigned to a Client Profile. You can assign general Value Added Items to a Client Profile also
The Package check box allows you to nominate the Value Added Item as being available to be associated only to a Package or Special.
If either of these boxes are checked, this Value Added Item will only be available to the Client Profiles or Packages you link it to. It will not display to regular guests on your Booking Engine.
On a Package Rate – if a VAI is set to Package and assigned to a Rate, the rate will display all general pubic VAI as well as the assigned Package VAI.
A Client Profile will only display those VAI that have been assigned.
You can also see on the Value Added Items home page if items have been set to Client Profiles or Packages only:
Click on the Submit button at the bottom of the page to save the Value Added Item. You can then repeat the process to add more Value Added Items.
Editing Existing Value Added Items
Click on the name of an item or the edit button to edit an existing VAI:
You are able to remove an existing Value Added Item by clicking the trash can symbol next to that item
You can reorder Value Added Items by clicking and holding the Move icon next to that Value Added Item and dragging it down the list. Any changes made to the order will autosave. This will change the order of your Value Added Items both in your Levart Admin site and on your Booking Engine.
Editing Section Headings
The below sections can be edited, and will display on the live site as shown below:
Initial Maximum Display – How many items display on the booking page before the guest has to click “show more”. It is recommended to set this to 3 or maximum 6
Ensure you click Submit to save any changes made to this section.
On the Booking Engine
Guests are able to purchase Value Added Items based on the parameters set in the Levart Admin site. These totals are dynamically calculated and display under room costs:
Package Value Added Items
When creating a new rate or updating an existing one you can assign certain Value Added Items to that specific rate.
First create the item under Value Added Items and assign it to Package only:
Any items that are assigned to packages will now be available to attach to a rate, and will only be visible to people booking on that rate.
Go to Management > Rate Types and select your rate or create a new one:
Click on the Packages Tab:
Your Value Added Items will display here:
When an item is selected, but force prefill is not, a guest booking on this rate can select whether they do or do not want to add the item:
If you select Force Prefill, the guest cannot unselect that item.
Items can have a dollar value, which is added onto the Accommodation costs:
OR
Have a $0 value, if the cost of the item is already included in the rate or you are advertising that an item is free:
Please do not hesitate to contact Levart Support on support@levart.com.au if you require any further assistance.