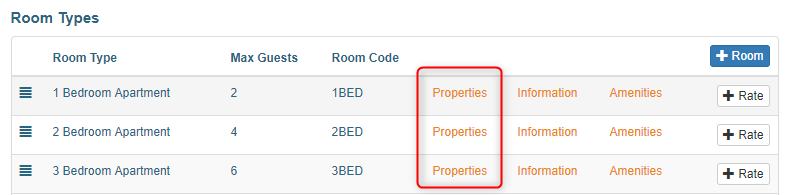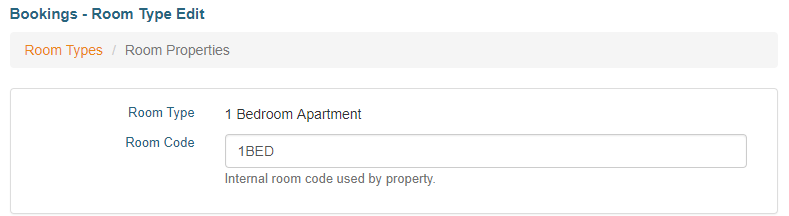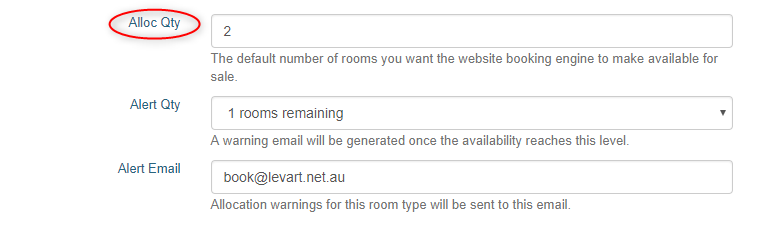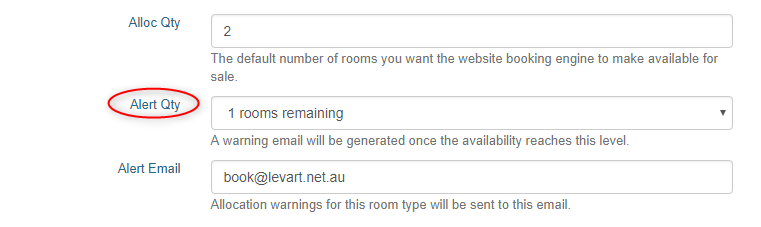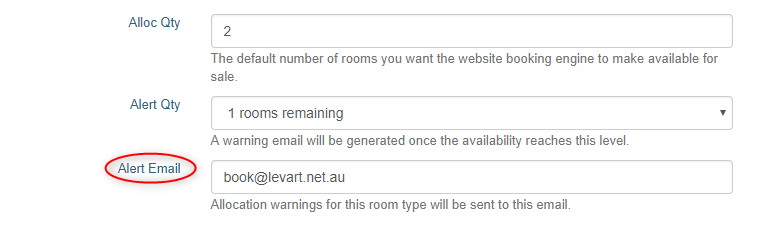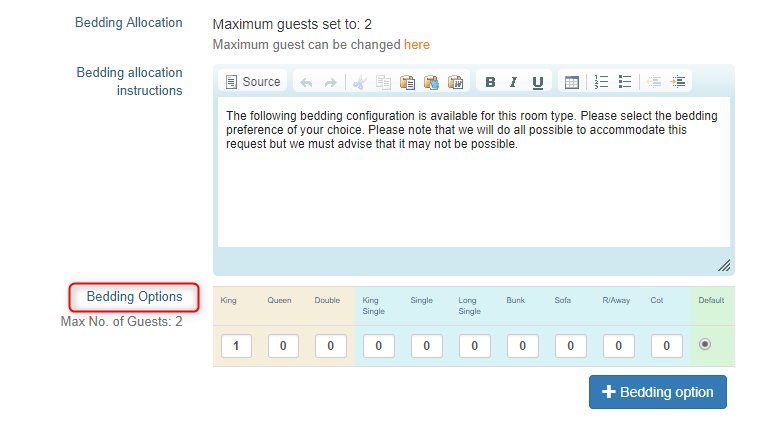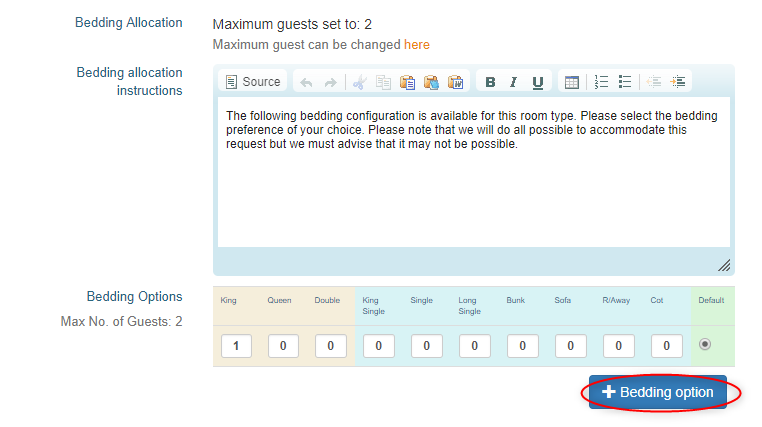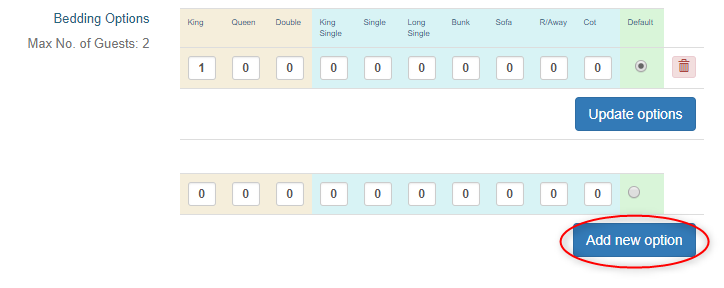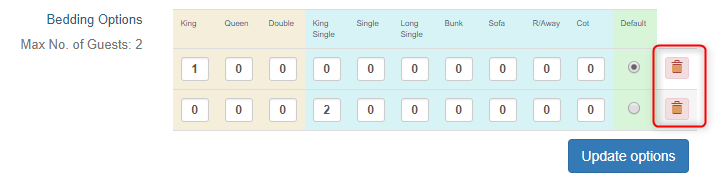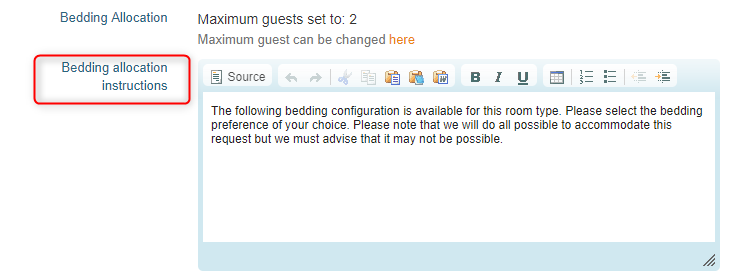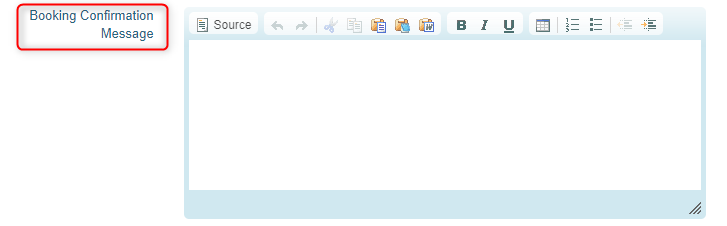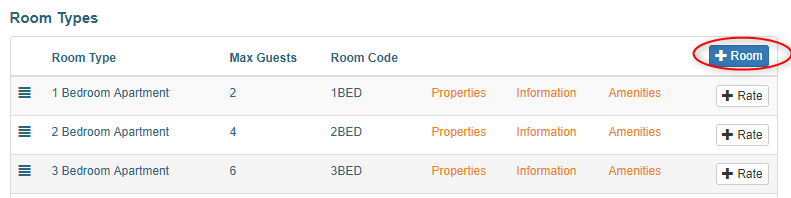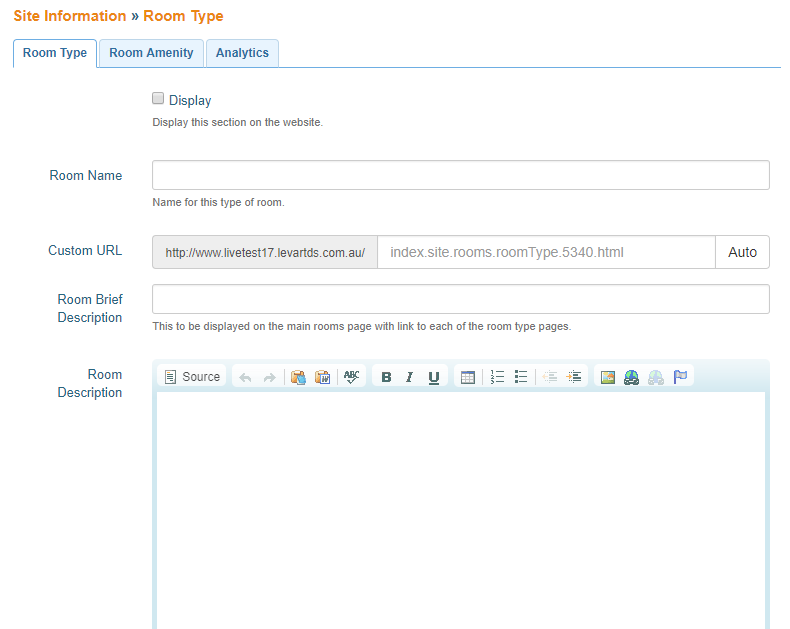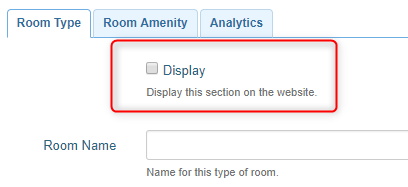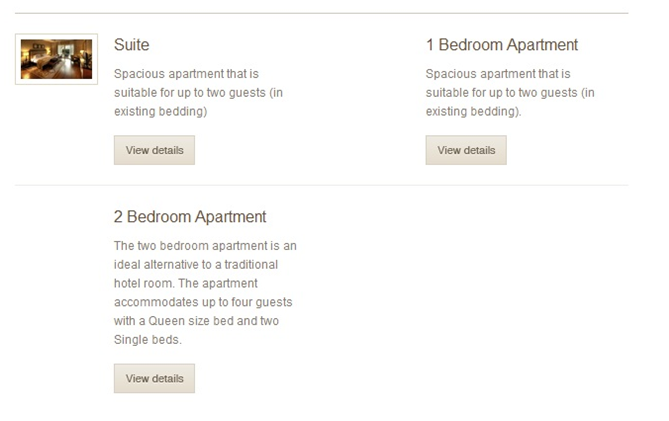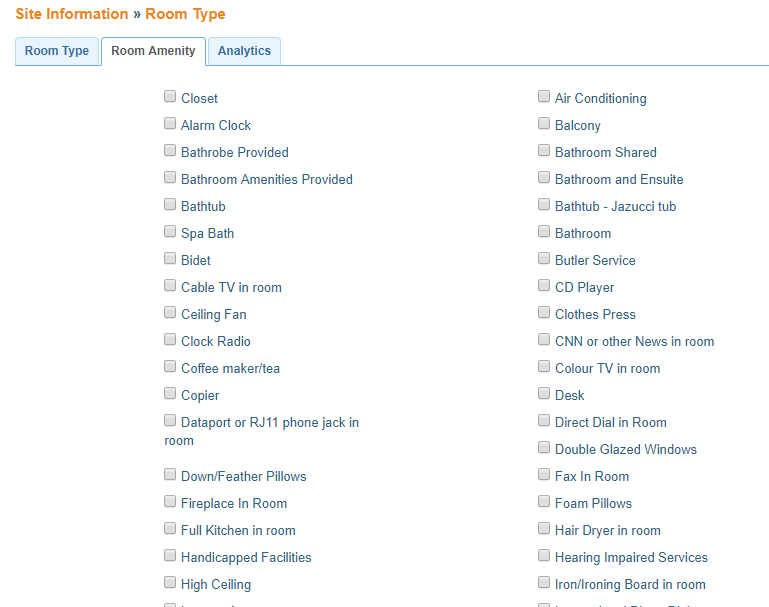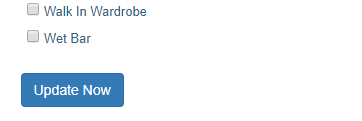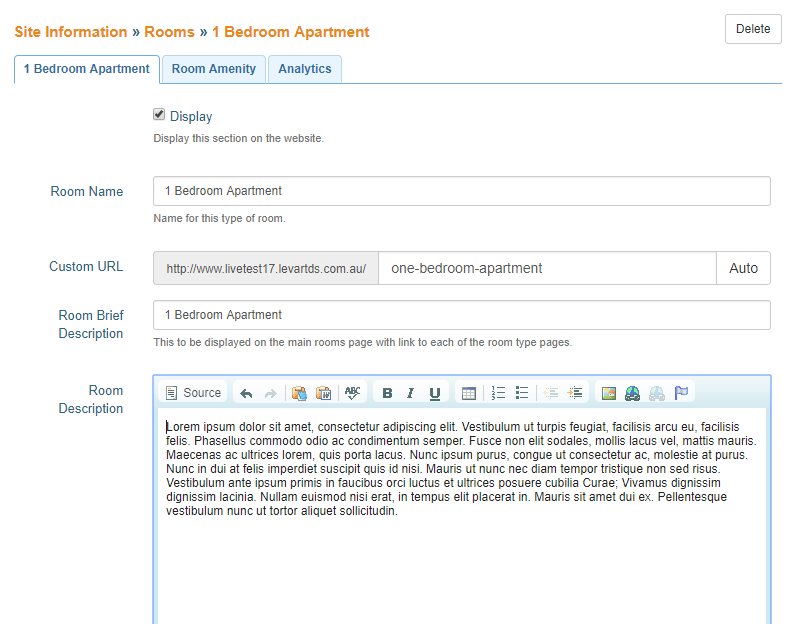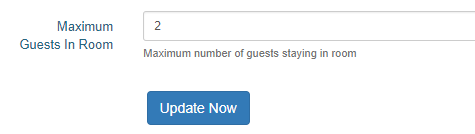Room Types
Overview
Your booking engine is designed to allow customers to book rooms and obtain immediate confirmation of the booking.
When a customer requests a booking for a room type, the system will first confirm that a room from your allocation is available and then display the available rates. This information comes from your “Room Types” screen, and also from your “Rate Types” screen. It can also be edited in your "Calendar".
Create A New Room Type
Click on the “Room Types” link under the Management heading. Click on the room you wish to edit by selecting Room Properties:
This will open a page called Bookings – Room Type Edit. In this section you control the following:
Change the Room Code
This would be the same code as you use in the front office system
Set the default number of rooms
Set the default number to what you want the website booking engine to make available for sale.
(This can be overridden in your calendar for specific dates)
This is the "Alloc Qty" section.
Set allocation alerts
Your property will receive an email when you are down to your last rooms. E.g. You have allocated 10 rooms and have an Alert Qty of 1, you will obtain an email alert message when the number of rooms remaining equals 1.
Edit the email address these alerts are sent to
When you reach the Allocation Alert amount, an email will be sent to the address you enter in this field.
Edit your bedding configuration options for each room type. (For Booking Engine Clients Only)
This will only provide your guests with an alternative bedding configuration option when they book. To change the actual number of beds in each room and your maximum guests in each room, you must do this in Site Information > Rooms
To change your bedding options: (For Booking Engine Clients Only)
Click “+ bedding option”
Fill in the bedding option then click "Add New Option" (For Booking Engine Clients Only)
To delete a bedding option: (For Booking Engine Clients Only)
Click on the trash can next to the bedding option you would like to delete. You will need to ensure the configuration is not the default.
Edit the bedding allocation instructions: (For Booking Engine Clients Only)
This text will be shown as the during the booking phase to the guest if you have more than one bedding option and serves as instructions to guests . You could also state that bedding allocation requests cannot be guaranteed, etc.
Add a Booking Confirmation message: (For Booking Engine Clients Only)
The confirmation message box allows you to place a message that will appear on the confirmation email to the guest. This message could be used to advise the guest on procedures checking in when arriving after the reception is closed.
To Complete and Save changes made on the room type
Once you are satisfied with the information on this page, click on “Submit”.
You will also see you can set up or edit new rooms from the ROOM TYPES page.
To add a new room, click on the + Room button:
This will take you to the following screen:
This new blank screen will be provided so that you can complete with information specific to that room type.
Room type information menu
Display: Display this section on the website. This box must be checked in order for the room to appear on your site.
Name of Class of Rooms Described: This is the name of the room type you are setting up. Eg: Studio Apartment
Room Brief Description: A short description of the room type that will show on the Main Rooms page on your site, linking the guest to view more.
Room Description: Enter as much information about this room as you wish. This information will show when the guest views your accommodation types on your website or Booking Engine.
Upload Media Types for the room. Levart recommends using JPEG or BMP Files that are no larger than 1MB. The image will not upload if it is larger than this size. The first image you upload for the room type will show as the thumbnail, as shown in the above image.
Bedding Configuration information: To avoid confusion at the time of booking and at check in, please ensure this information added in this section is accurate.
Section > Room Type > Room Amenity
Select the features that correspond with what is offered in the room.
Once you are satisfied with the information you have provided, scroll down and click the UPDATE NOW button.
If you wish to add another Room Type, go back to the Rooms section and click on the ADD A NEW ROOM TYPE link, repeating this process for each room type you want to display on the website.
How to edit an existing room type
Go to ROOM TYPES and click on ROOM INFORMATION. You will be sent to the page where you can edit the room information:
Once you have made your changes to the room type, scroll to the bottom of the screen and click UPDATE NOW.
If you are unsure of how to complete a particular section or are experiencing any difficulties with the setup, please feel free to contact Levart Support on 08 9382 8001 or at support@levart.com.au