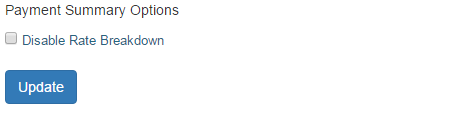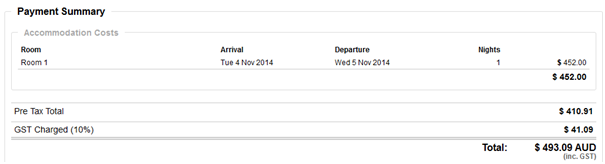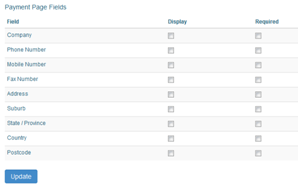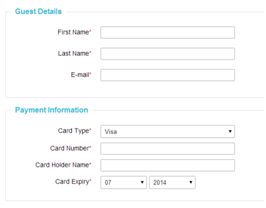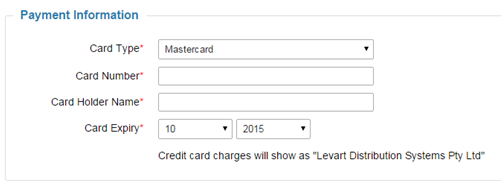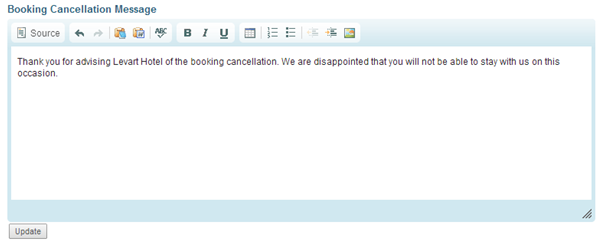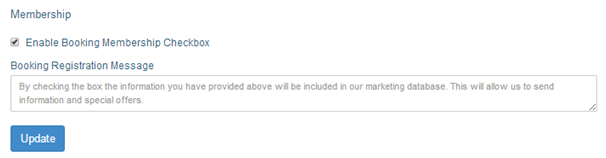Booking Process Options
Overview
Booking Process Options allows the property to manage settings for the payment processed of their Booking Engine.
This includes tax settings, the fields that guests are required to enter, as well as your booking cancellation message and extra text for marketing, Trip Advisor Review Express, and membership fields, should the property wish to add them.
General Options
Payment Summary Options
Should you have mostly long stay bookings, you may wish to remove the day-by-day rate breakdown bookers have to scroll through on the Review page of your Booking Engine, as well as the email confirmation to booker and property.
Tick the Disable Rate Breakdown checkbox in order to remove the breakdown from your Review page and confirmation emails.
Click Update to save your changes.
Tax Options
This section allows you to control the display, level, name and itemisation of tax throughout the booking process.
In the Rates Include Tax drop down, select whether the uploaded rates have tax or not.
Rates Including Tax
By default, rates including tax have tax set at 10% with tax type displaying as GST and no Itemised Summary.
You can change the tax percent and type by using the Tax Percent and Tax Type textboxes.
You can select to have an itemised Summary if you wish. This will itemise the amount of tax paid by the guest in the Payment Summary:
Rates Excluding Tax
If a rate is entered pre-tax, select No from the Rates Include Tax drop down. If you do not enter a Tax Percent, a Tax Type and select No for the itemised Summary, the guests will not be notified of tax.
If you are using a payment gateway, only the nett value will be sent.
If you wish for tax to be calculated and added on your Review and Payment pages, enter Tax Percent, Tax Type and select Yes from the itemised Summary drop down menu
This will ensure tax is added on to the rate guests select on your Booking Grid.
Payment Page Options
Payment Page Fields
This table allows you to select what fields are displayed and what fields are required in order for a guest to make a booking.
Simply tick or untick fields to have them added or removed from the Payment Page of your Booking Engine. Bookings will not be able to be made if the fields that are ticked as Required have not been filled.
Booking Process Options:
Payment page:
First Name, Last Name, Email and Payment Information are fixed and will always be required to make a booking.
You are able to disable the checkbox offered to save booker's details for the future by ticking Disable Guest Details Saving.
Ensure you click Update below the table to save your changes.
Payment
If you wish to clarify the text that a guest will see on their credit card statement, you are able to enter specific Card Issuer Text in this field. This will be displayed on the Payment Page, onscreen confirmation and the confirmation email to both guest and property.
Booking Process Options:
Payment Page:
Cancellation Message
Booking Cancellation Message
Properties are able to customise the Booking Cancellation Message that is sent to guests who cancel their Levart bookings. Ensure you click Update at the bottom of the textbox to save your changes.
By default, the message to guests is as below:
Marketing Policy
Marketing Policy Title
This tab controls the Marketing Policy section of your Booking Engine. You can update the section title that appears on the Payment Page by entering text in the Marketing Policy Title textbox and clicking Update.
If you would like guests to be offered the option of being added to your Members database in Levart when making a booking, tick Enable Booking Membership Checkbox. You can add customised text should you wish, or leave the default checkbox message as below:
When guests are on your Payment Page, the Membership signup checkbox and text, as well as the Marketing Policy Title from Booking Process Options will appear:
TripAdvisor Review Express
If you wish to enabled Review Express, you can check the Enable Review Express checkbox in Levart. This will allow TripAdvisor to automatically contact guests after they checkout, if they opt-in via a checkbox on the Payment Page of your Booking Engine.
Click Update to save your changes.
You can add customised text should you wish, or leave the default checkbox message as is.
Note you require an enabled TripAdvisor interface, and Review Express functionality must be enabled on TripAdvisor in order to enable this feature in Levart.
Should you require any further assistance, feel free to contact support@levart.com.au