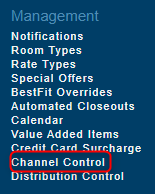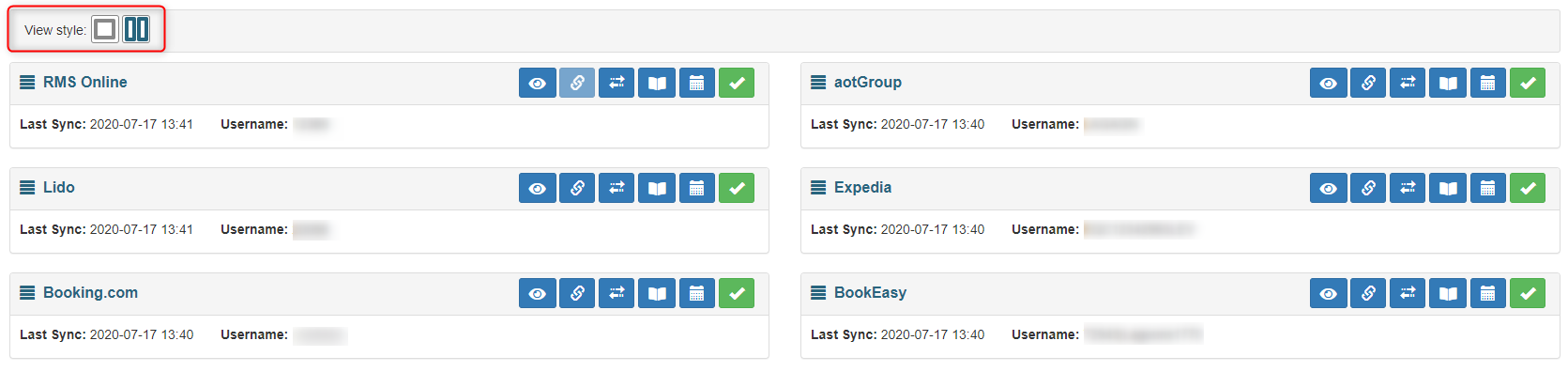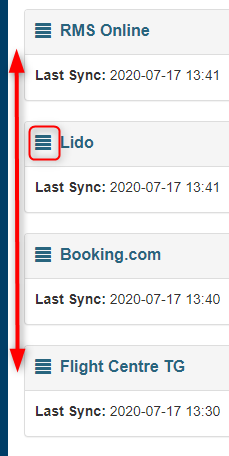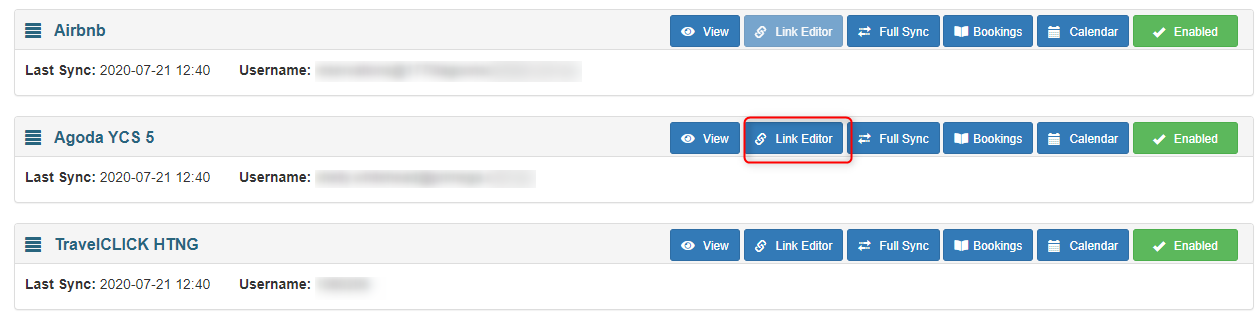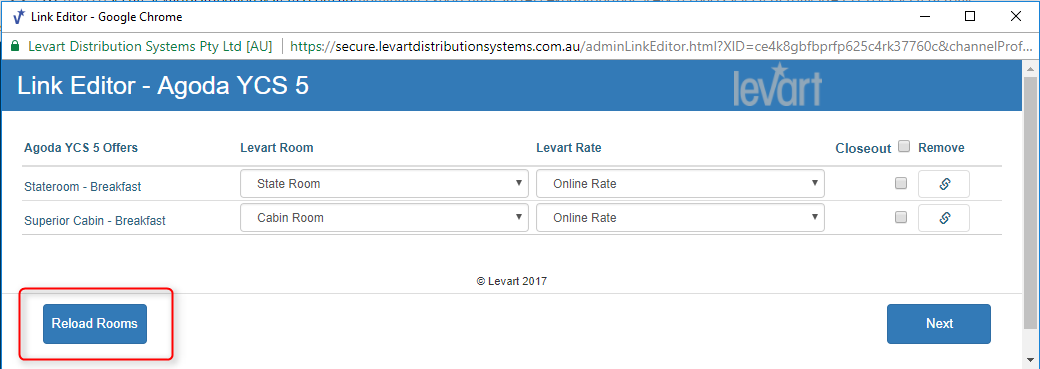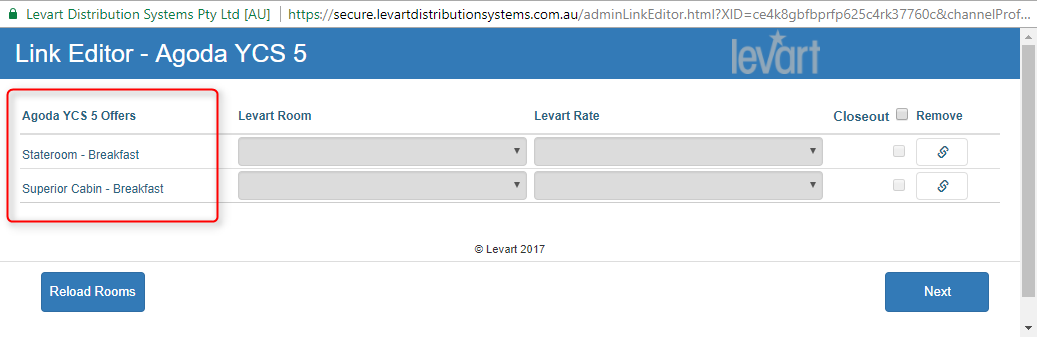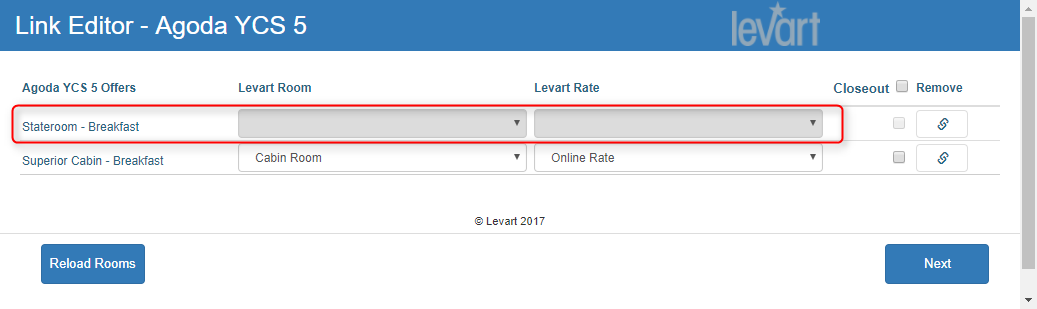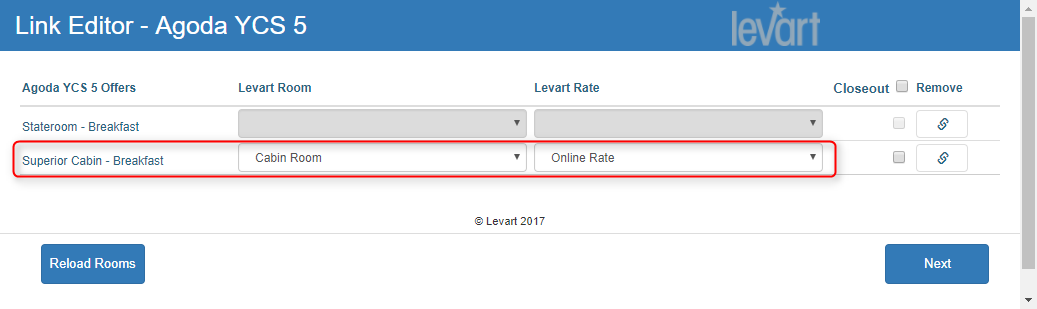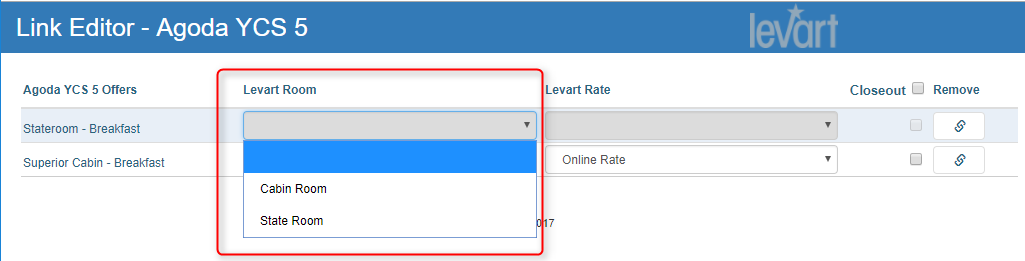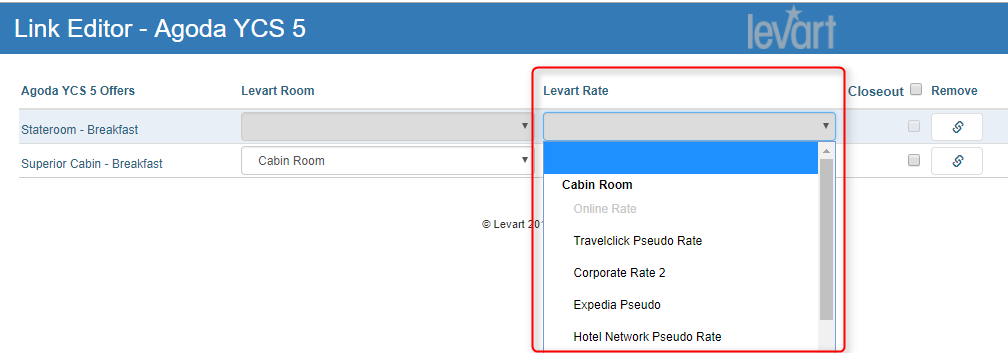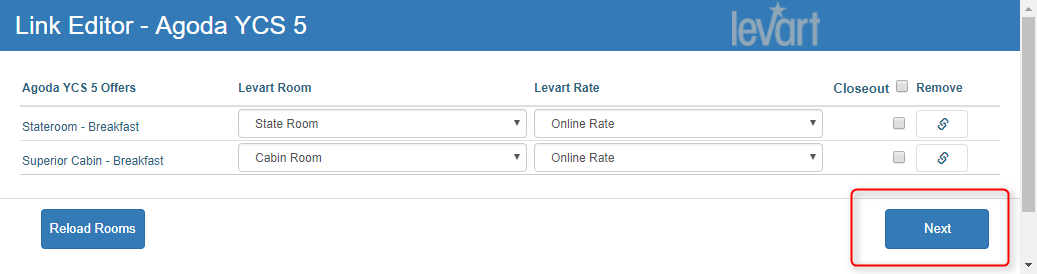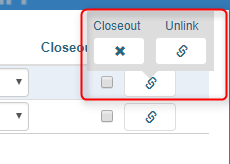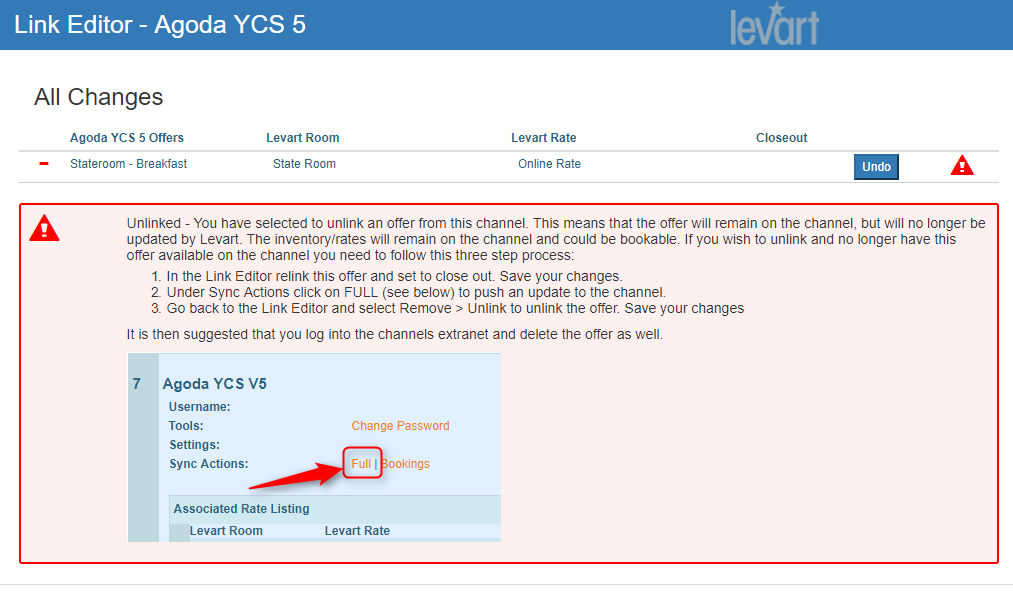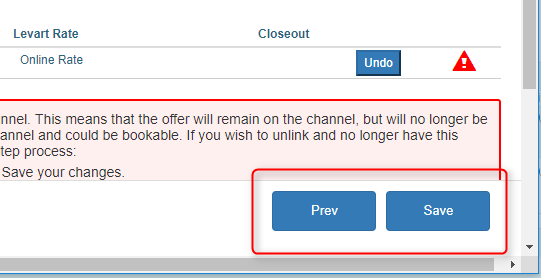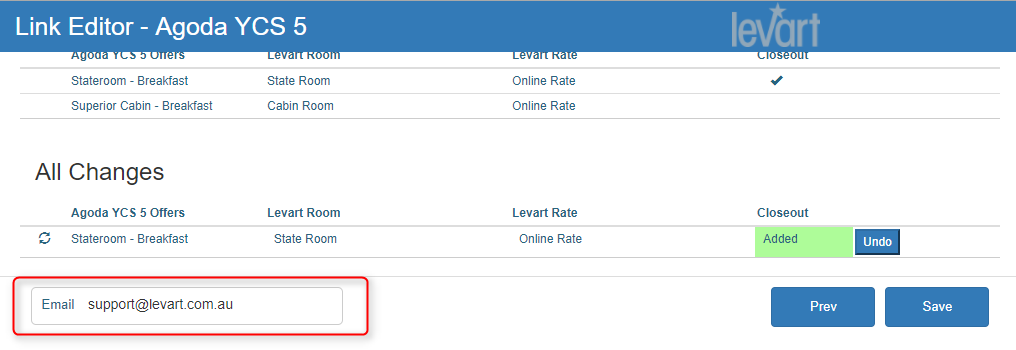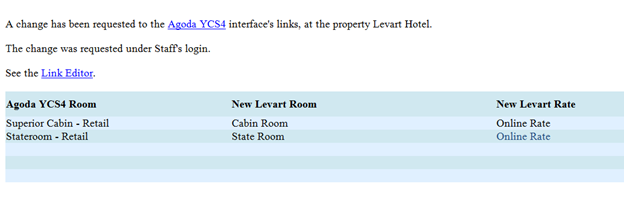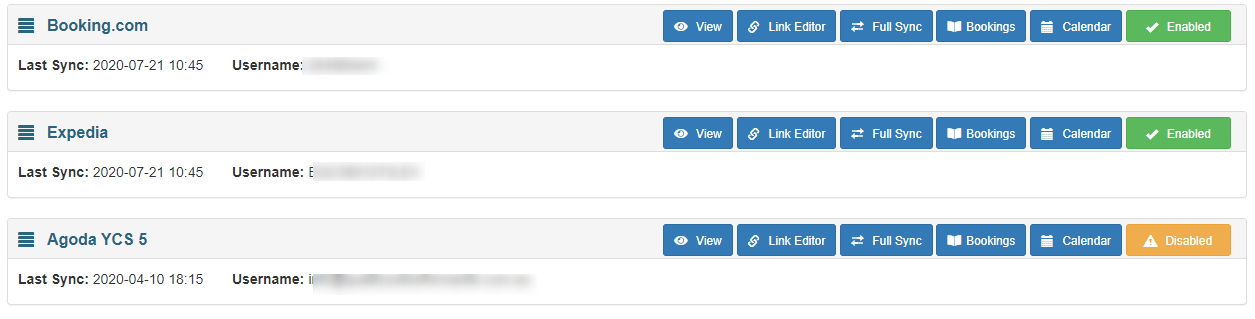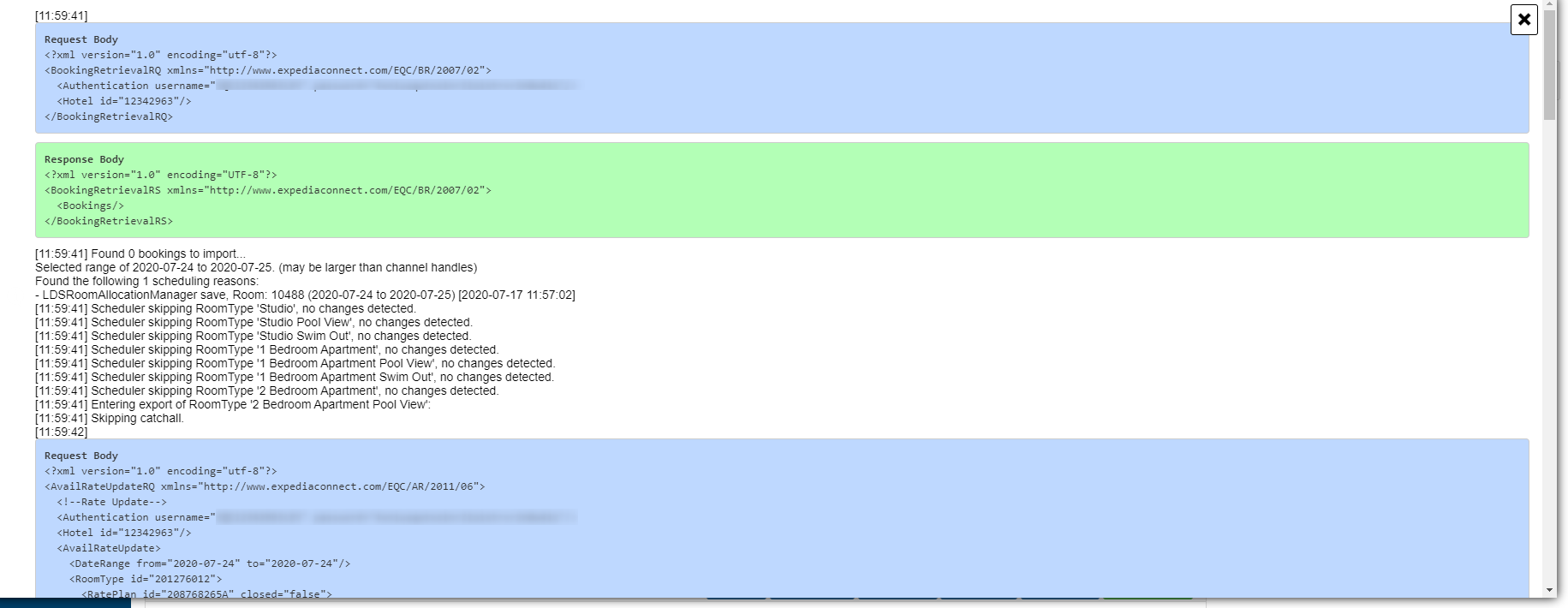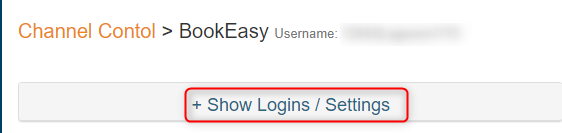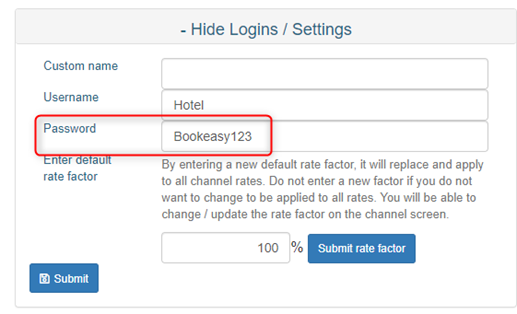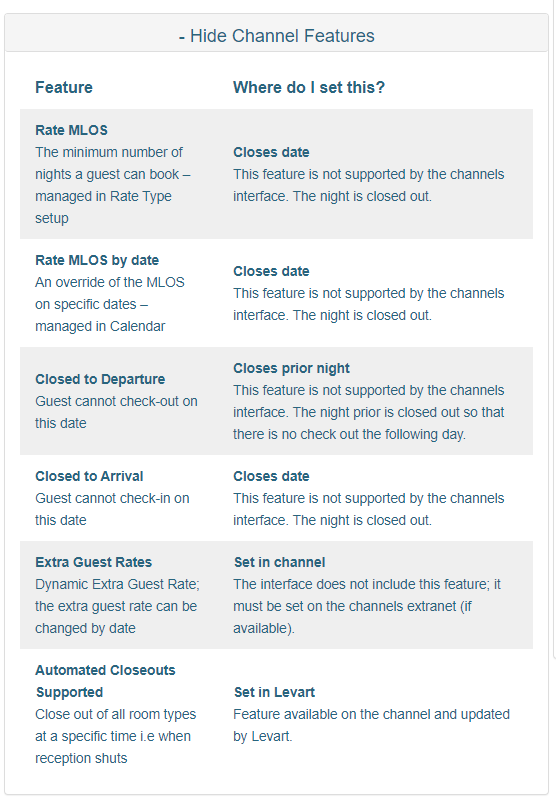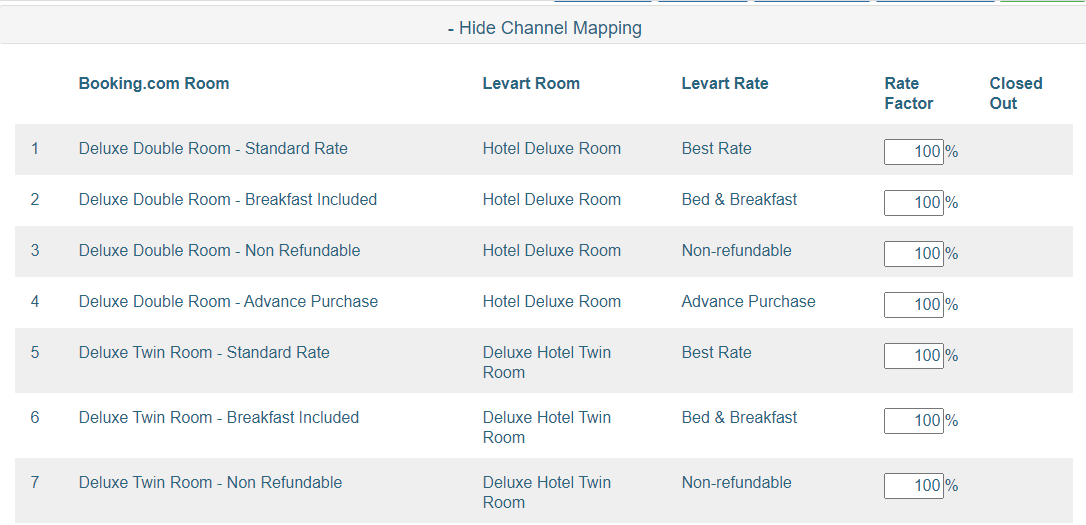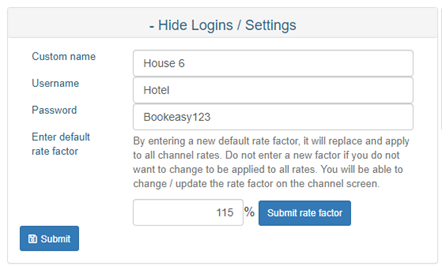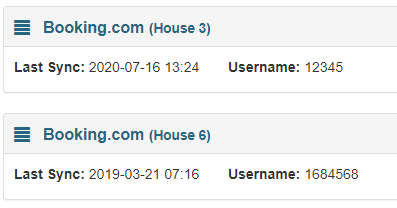Channel Control
Overview
Channel Control Terms
Channel Control is where you have the ability to connect or remove offers from third party sites. In this section you will be able to update a changed password, force an update to sync to individual channels and add or remove offers from sites.
Supported Channels
How to manage your Channel Control
- Go to Management
- Select Channel Control
When you click on Channel Control, you will see a list of all the interfaces your property is connected to via Levart:
The Channel Index Page allows you update your channel mapping or quickly access links such as bookings or the channel calendar.
The View Style allows you to choose whether to view the page in single or double columns:
To change the order the channel’s display on the page, use the hamburger symbol to click and drag a channel to your preferred position.
Button Functions:
View – takes you to the channel’s page where you can see the full list of mapping or update settings.
Link Editor – Map your rooms and rates to the channel. NOTE: if the link editor icon is greyed out this means Levart Support must complete mapping for you. Please email support@levart.com.au for assistance.
Full Sync – Force a full sync to the channel
Bookings – Takes you to Booking Control to see all bookings made on that channel
Calendar – Takes you to the calendar with a filter for only the rooms and rates mapped to the channel
How to link a Third Party Site
Scroll to the channel you would like to link (e.g. Agoda) and click on the Link Editor button:
Once you click on the Link Editor Button, a pop up window will open.
To view all the rooms set up on your Agoda channel, click Reload Rooms.
Your Link Editor will show you the rooms as they appear on the Agoda site. The room names are what you have set them to be on Agoda. If you want to change the name of the room or offer, you will need to do this on Agoda.
The next column across is where you select the room in Levart that you want to send over to Agoda for that offer. It will also show you what offers are already linked or not controlled by Levart.
Example: The Stateroom – Breakfast shows as greyed out. This means this offer is not currently linked to Levart, and cannot receive rates or inventory updates.
Your Superior Cabin - Breakfast, however, is currently linked with your Levart room and rate type:
To link your Agoda Stateroom - Breakfast, click on the drop down to choose the Levart Room you want to connect for this:
Then select the Levart Rate type you want to send to Agoda for this offer:
Note
You cannot link the same rate offer twice for one channel.
Then Click NEXT to go to the review page
Should you decide to remove the linking you have the option to Unlink or Close Out:
If you Unlink without first closing out and syncing you will see this warning on the review page:
Follow the instructions in the warning to avoid the risk of overbookings due to unlinked rates.
You can click Previous to go back to the linking page and make changes or Save to save the changes you have made:
When the channel is listed as disabled, it will send and email to Levart when the links are successfully saved. You can also list an email that will receive these link editor changes by entering it into the Email box:
Your email will look like this when rooms are successfully linked:
Enabling a Channel
Once a property has successfully linked rooms and rates, Levart support staff will manually enable the channel for you. The channel will show as Disabled in channel control until Support enables it for you.
Example: Of the below channels, Booking.com and Expedia are live. Agoda remains disabled.
If you would like a channel disabled, please email support@levart.com.au. Support staff will work towards what is required to then become enabled for you.
If a channel is already enabled and you are simply linking an additional offer, the rates and inventory will be pushed automatically to the site when Levart updates next. This usually takes between 5 – 15 minutes.
You can also force an update to go across by using your Full Sync button:
You will see the below sync to show when the full sync has completed:
Updating Third Party Sites Passwords
When you change a password for a third party site such as or BookEasy, you must inform Levart support by emailing support@levart.com.au. Alternatively, you can update the password yourself by using the Change Password section in your channel control.
Click on BookEasy (or the channel you are updating)
Select + Show Logins/Setting
Simply input the new password or username (if applicable) and then click Save. This way Levart can continue to update your rates and inventory with the current logins. As Levart cannot update without a current login, we will disable the channel and email you for the new password if you have not already entered it or advised us. Your channel connection will be down during this time for updating, and over bookings can occur.
Viewing an Individual Channel
On the channel view page you can:
See the Channel Features – this tells you whether the channel supports features such as Closed to Arrival and Departures.
See the Channel Mapping – this shows you all the rooms and rates that are linked to the channel. You can also update the Rate Factor here, which sends the rate as a percentage amount higher. E.g. if a rate linked is $100 and the rate factor is set to 110%, the rate will be sent as $110.
Adjust Settings:
- Custom name: will show next to the channel name and can help differentiate which property it is linked to if you have multiple of the same channel in your system
- Default Rate Factor: the percentage entered here will automatically apply to all rates that are linked to the channel