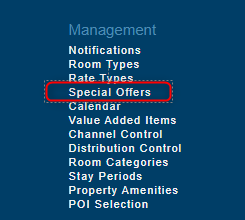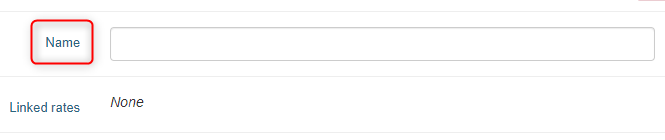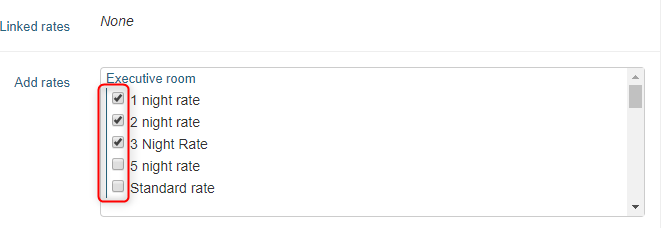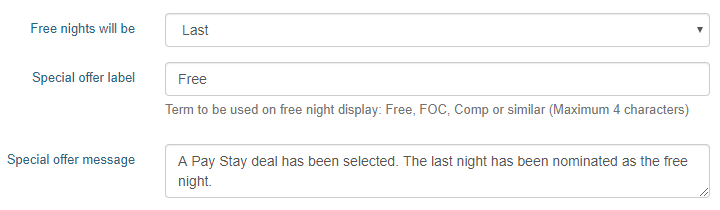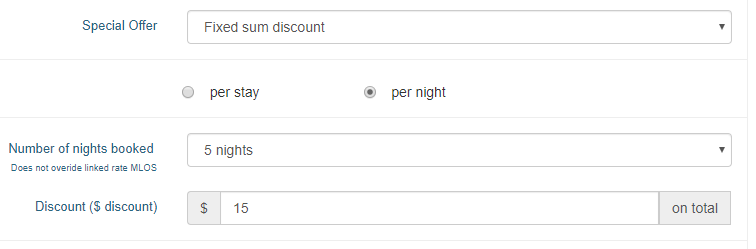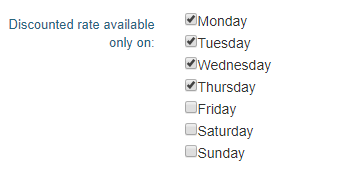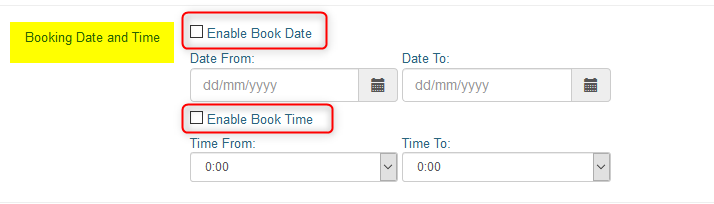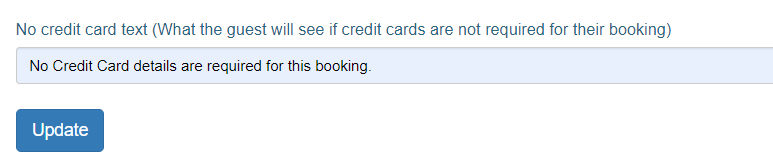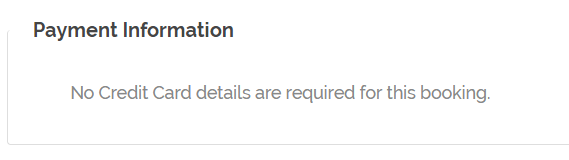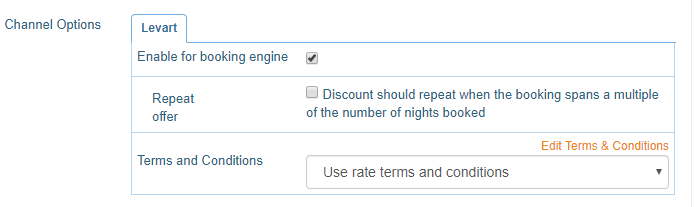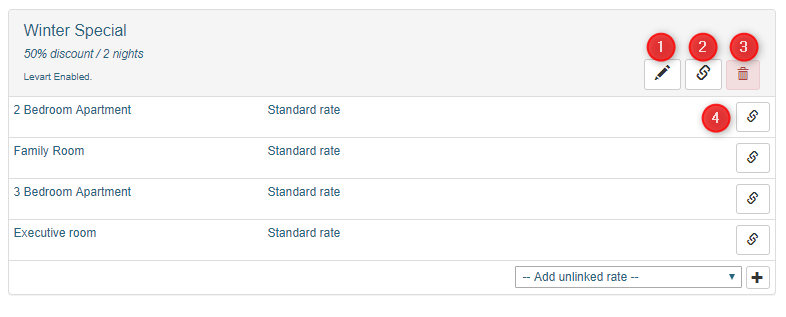Special Offers
Add a new Special
To add and manage your specials, go to the Special Offers page (under Management):
Click + Special to create a new special
Type in the name of your special offer (If you do not type in a name of your choice the system will create a default name from the settings you use)
Add Rates: Select the checkbox for each rate you would like to link to the special offer:
Special Offer: Select what type of special/discount you would like to offer:
Stay Pay (Book x get y nights free):
This Special Offer allows properties to set an offer that offers a free night if a booking is made for a certain number of nights. Bookings made on this rate for nights less than this will not receive the free night
Select the number of nights required to obtain the free night in the Number of nights booked drop down, then enter the number of free nights when the above number of nights has been selected for a booking in the Discount (free nights) box.
Free nights will be allows you to select whether the lowest price or last night of stay is the free night. Use the drop down menu to select this.
You can change the wording that will appear on your Booking Grid to any four characters by editing the text in the Special Offer Label textbox.
The Special Offer Message text will display when a rate is hovered over on your Booking Engine. There is default text for both Lowest and Last free night offers, but this can be edited.
Percentage Discount
Select the number of nights required to obtain this discount from the Number of nights booked drop down.
Then enter the percentage discount you would like applied when the above number of nights has been selected for a booking in the Discount (% discount) textbox. This percentage discount will apply to all nights of a booking
If you would like this discount to apply only to stays that are a multiple of the number of nights selected in the Number of nights booked drop down, tick the Repeat offer checkbox. This will mean that stays longer than this number, but not a multiple of this number will only have the discount applied for first length of this stay.
This box is located at the bottom of the page, under Channel Options.
Fixed Sum Discount
Select the number of nights required to obtain this discount from the Number of nights booked drop down.
Select whether you would like this discount to apply per stay or per night
Then enter the dollar figure discount you would like applied when the above number of nights has been selected for a booking in the Discount ($ discount) box.
If you would like this discount to apply to stays that are a multiple of the Number of nights booked, tick the Repeat Offer checkbox.
This box is located at the bottom of the page, under Channel Options.
Offer applies to stays:
To restrict a Special Offer period to a certain stay window, select dates from the date picker.
You can add multiple periods by clicking the + next to the existing date line.
You can remove date periods by clicking the X next to the date line.
Bookings must be made for arrivals: Use the dropdown to nominate by day when a Special Offer can be booked on.
Anytime - use this if you wish for the special to be available anytime as long as the rate periods and Special Offer Date restrictions are met.
After (advanced purchase type) - Nominate a number of days in advance (from check in) that the special offer will have to be booked on in order to receive the discount. As this field is by day - it is moving, so each day the un-bookable period will roll over, and bookings will always have to be made the nominated number of days in advance in order to qualify for the Special Offer discount.
Within (last minute type) - Guests must book within the selected number of days before check in to receive the discount. As this field is by day - it is moving, so each day the bookable period will roll over, and bookings will always have to be made within the nominated number of days in order to qualify for the Special Offer discount.
Discounted Rate available only on: use this feature if you only want the special to apply on specific days of the week.
Booking Date and Time: you have the option to set a sell date and time.
ie. the special offer is only available for sale from 1st April to the 14th April from 9am to 1pm
Payment Options:
You have the option to allow bookings to be made with no credit card details. Tick the box to activate this:
Not recommended to use on non refundable rates and/or specials
You can adjust the text that shows to the guest in the Payment Section under Booking Process Options > Payment Page Options > No Credit Card Text
This will display where the credit card details are usually taken:
For instructions on Booking.com specials click here
Manage your specials
On the Special Offers home page you can:
- Edit the special
- Unlink all rates
- Delete the special
- Unlink a single rate
To link a rate, click the add unlinked rate dropdown to select your rate and then click the + button: