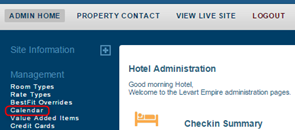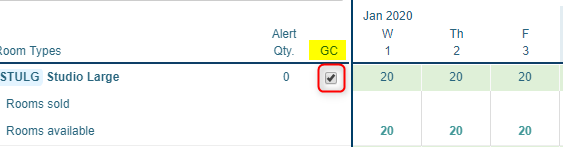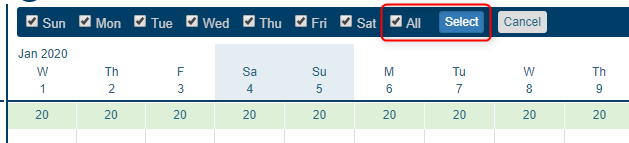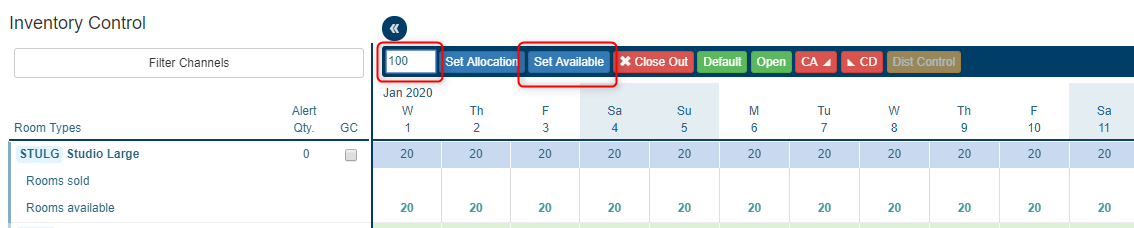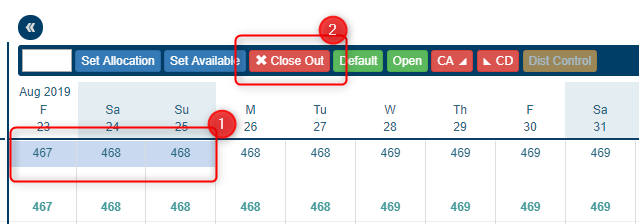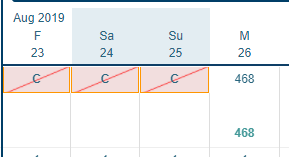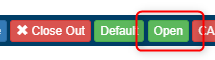Calendar
Overview
Levart’s Admin Calendar allows you control inventory and rate availability.
To go to your Calendar, click Calendar under the Management heading
Quick Tips
Control/Shift keys
Like an Excel spreadsheet, Levart’s Calendar allows you select multiple dates by using Control or Shift click functions.
- Holding the Shift key whilst clicking elsewhere on that property, room or rate line will extend the current selection to include adjacent cells.
- Holding the Control key whilst clicking other cells within the calendar will add the clicked cells to the current selection.
View Panel
The View Panel allows you to select rooms, rates and dates to view
The Default selection of rooms and rates displayed on the Calendar is those rates you have nominated to appear on your Rate Types page. Any rates hidden from your Rate Types page will not display.
Clicking the X rooms / X rates (highlighted above) will allow you to change the rooms and rates displayed on this page.
Date
You are able to control the dates displaying on your Calendar by selecting From and To dates
Alternatively, you can use the Period function to select a period to display. This period begins at the date set in the From date box, and once a new period range is selected, the To date box will automatically update to the relevant date
Click View to display your selections
User Panel
The User Panel shows you what users currently have the Calendar open. If a user has more than one window open, the user will appear more than once.
When another user makes a change to the Calendar, a popup will appear in the bottom right hand corner advising you that changes that have been made. Bookings and cancellations will immediately update so your Calendar inventory is always accurate.
Inventory Control
Update inventory
If you only need do update a small amount of days:
- Select the dates you need to update:
- In the toolbar - type in the number of rooms available, then click Set Availability
- Click Save Changes on the right of the Control Panel to update your Calendar. This will save any changes made on any level of your calendar.
Make a bulk update of inventory
When you need to make a bulk update (e.g opening up a whole semester) use the Global Change function.
- Using the View Panel, select the entire range of dates that you need to update and click view
- Next to the room you are updating, click the GC (Global Change) box:
- The days of the week will appear in the toolbar, click All and then Select
- Now enter in how many rooms are available and click Set Available
- Your new availability will show in the Calendar - ensure you click save changes to save
Close out inventory
To close out dates and make the room unbookable, select the required dates and then click the close out button:
Any closed out dates will display like so:
Ensure you click save changes.
To open up a room that is closed out, select the date/s and click the open button: